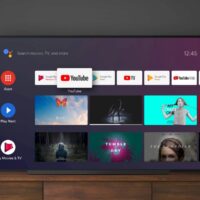Android TV’yi bilgisayardan kontrol etme
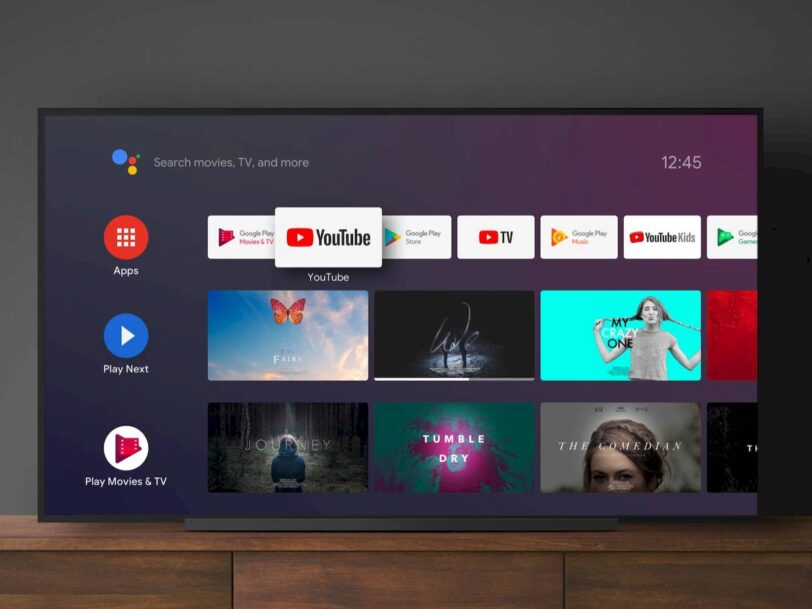
Windows 10 PC’nizi bir Android TV’ye yansıtabiliyorken bunun tam tersini yapabilir misiniz? Android TV’deki ekranınızı canlı olarak Windows 10 PC’nize yansıttığınızı ve kullanıcı arayüzünde gezinebileceğinizi düşünün. Pekala çok araştırdık ve Android TV’yi bir Windows 10 PC’de kontrol etmenin yolunu bulduk. Android TV’de herhangi bir uygulamayı açabilir, videoları doğrudan PC’nizden arayabilir, Play Store’a erişebilir ve çok daha fazlasını yapabilirsiniz. Bu yüzden, daha fazla uzatmadan, Android TV’yi PC’nizden nasıl kontrol edebileceğinizi öğrenelim.
Başlamadan önce, evde hem Windows 10 PC’nizin hem de Android TV’nizin bağlı olduğu bir modeminiz olduğundan emin olun. Modem sayesinde ev ağındaki herhangi bir yerden Android TV’yi kontrol edebilirsiniz. Şimdi bunu açıklığa kavuşturduktan sonra, rehbere geçelim.
Android TV’yi PC’den kontrol etme
1. Öncelikle Android TV’nizde Geliştirici Seçeneklerini ve ardından USB hata ayıklamayı etkinleştirin. Bunu yapmak için, Ayarlar > Cihaz > Hakkında‘yı açın ve “Yapı” seçeneğine gidin. Şimdi, “Yapı” seçeneğini 7-8 kez sürekli olarak tıklayın. Android TV’nizde Geliştirici Seçeneklerini etkinleştirecektir.
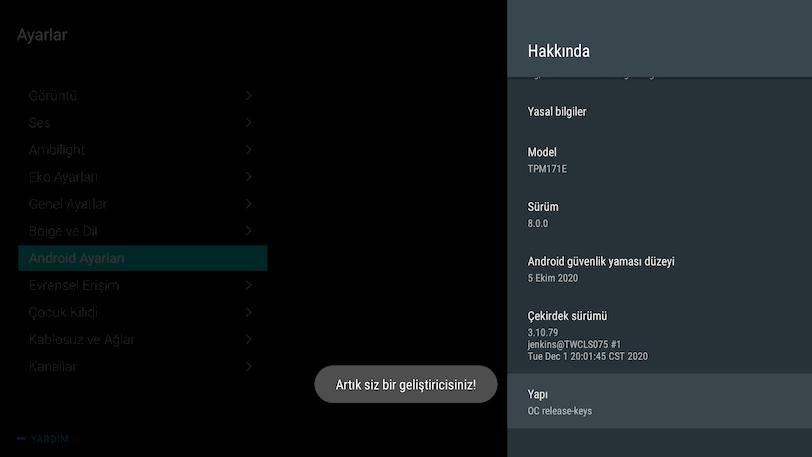
2. Ardından, Aygıt Tercihlerine geri dönün ve aşağı kaydırın. “Geliştirici Seçenekleri”ni bulun ve açın. Burada, aşağı kaydırın ve USB hata ayıklamanın yanındaki geçişi etkinleştirin.

3. Bunu yaptıktan sonra, Ayarlar’ı tekrar açın ve Ağ ve İnternet > [WiFi ağınız] seçeneğine gidin ve üzerine tıklayın. Burada, IP Adresinizi bir yere not edin. Daha sonra ihtiyacınız olacak.
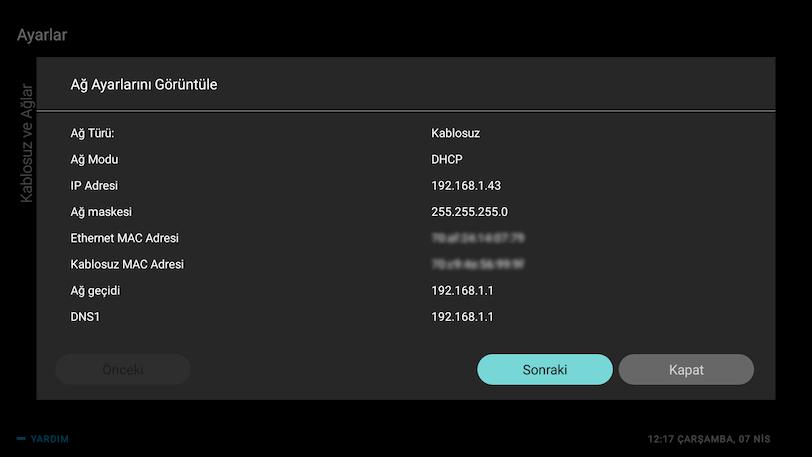
4. Şimdi Windows 10 PC’nize geçin ve buradaki bağlantıdan scrcpy aracını indirin. Bu, herhangi bir Android cihazı bir ADB bağlantısı (hem kablolu hem de kablosuz) üzerinden görüntülemenize ve kontrol etmenize olanak tanıyan açık kaynaklı bir araçtır. İndirildikten sonra, zip dosyasını bir klasöre çıkarın. Scrcpy ile ilgili en iyi bölüm, tüm ADB dosyalarıyla birlikte gelmesidir, bu nedenle ADB platform araçlarını ayrı ayrı kurmanıza gerek kalmaz.
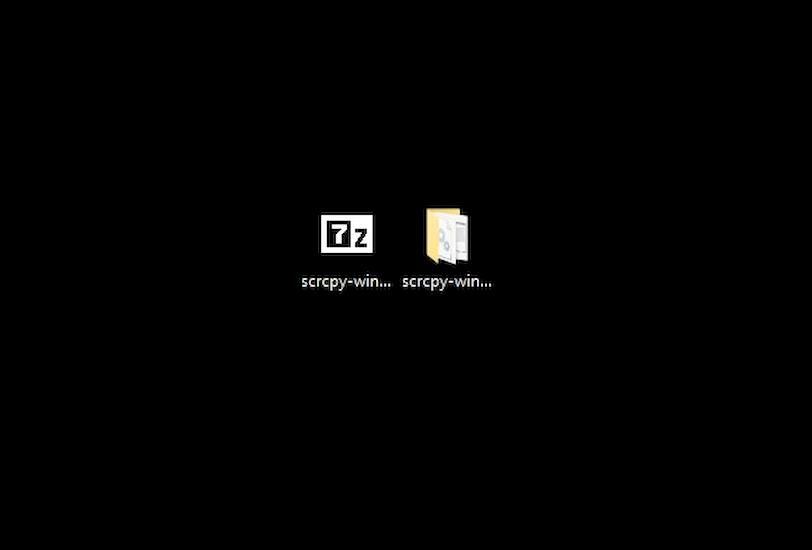
5. Ardından, klasörü açın ve üstteki klasörün adres çubuğuna cmd yazın ve enter tuşuna basın. Doğrudan o klasörde bir Komut İstemi penceresi açacaktır.
6. Şimdi Android TV’ye kablosuz olarak bağlanmak için ADB komutunu çalıştırın. adb connect ipaddress şeklinde girin ve enter tuşuna basın. ipaddress yerine yukarıda 3. adımda not ettiğiniz gerçek IP adresini değiştirdiğinizden emin olun. Yukarıda da söylediğim gibi, bunun çalışması için hem Android TV’nizin hem de Windows 10 PC’nizin ortak bir WiFi ağına bağlı olması gerekir.
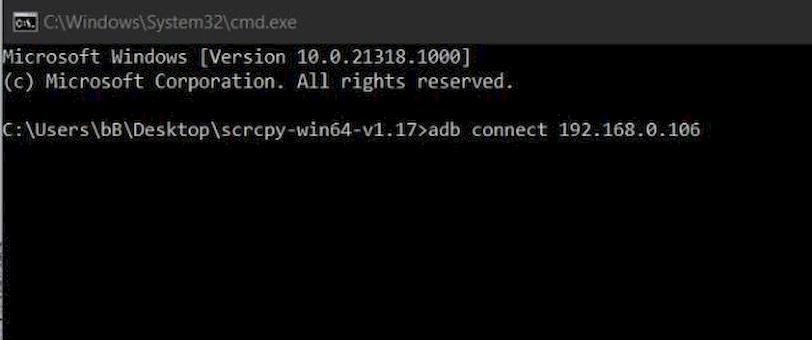
7. Ardından “USB hata ayıklamaya izin verilsin mi?” komut istemi belirecek. “Her zaman izin ver” onay kutusunu etkinleştirin ve ardından “Tamam” düğmesine tıklayın. Bir yan not olarak, özellikle herhangi bir komutu tetiklemediğinizde, bu iletişim kutusunu birdenbire alırsanız, hemen “İptal” edin. Bu izin, sanal olarak ev ağına bağlı herkesin TV’nizi kontrol etmesine izin verir.
8. Her şey yolunda giderse, Komut İstemi ‘ipadresine bağlı’ yanıtı verir. Son olarak, bilgisayarınızın gerçekten Android TV’nize bağlı olup olmadığını onaylamak için adb devicescommand‘ı çalıştırın.

9. Son olarak, Komut İstemi’ne scrcpy yazın ve enter tuşuna basın. Saniyeler içinde, tüm Android TV ekranınız Windows 10 PC’nizde açılır.
10. Artık her türlü Android TV işlemini doğrudan Windows 10 bilgisayarınızdan gerçekleştirebilirsiniz. Herhangi bir şeyi açmak için bir kez tıklayın, geri dönmek için bir kez sağ tıklayın (klavyedeki Esc tuşuna da basabilirsiniz), fareyi kullanarak dikey olarak kaydırın, klavyeden arama kutularına yazın ve çok daha fazlasını yapın. Tüm Android TV kontrollerine Windows 10 PC’nizde sahipsiniz.
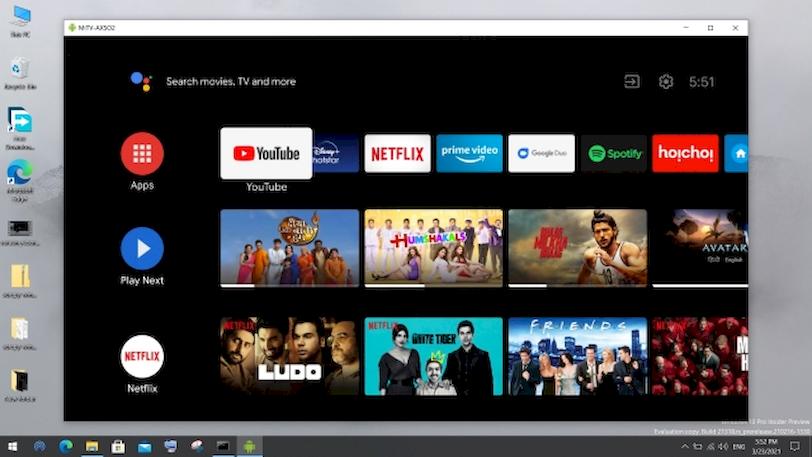
Masanızdan uzaklaşmadan Windows 10 PC’nizden Android TV’nizi bu şekilde kontrol edebilir ve içinde gezinebilirsiniz. Her şeyi kurduktan sonra, bağlantıyı yeniden kurmak için adb connect ve scrcpy komutlarını çalıştırmanız gerekir. Artık Android TV’nizi Windows PC’nizden istediğiniz zaman kontrol edebilirsiniz.