Windows’ta sürücüler nasıl güncellenir?

Yeni Windows iletim sistemleri ile beraber sürücüleri güncellemek çok daha kolay hale geldi. Artık ekran kartı, yazıcı, ses, Wi-Fi, Bluetooth vb. için belirli sürücüleri aramanıza gerek yok, çünkü Windows 11 ve Windows 10 tüm bunları arka planda yapıyor.
Bununla birlikte, Windows’un bir donanım aygıtını algılayamadığı ve sürücüleri buna göre güncelleyemediği bazı eski bilgisayarlar var. Ayrıca, bazen Windows Update’in bir soruna neden olabilecek şekilde yanlış sürücüyü güncelleme yaptığı oluyor. Dolayısıyla, Windows’te sürücüleri güncellemek için eksiksiz bir kılavuz arıyorsanız, doğru yere geldiniz. Ayrıca, HP, Dell, Asus ve diğer üreticiler için sürücülerin nasıl güncelleneceğine dair ayrı eğitimler de ekledik.
Windows’ta Sürücüleri Güncelleme
Bu makalede, önce sürücüleri güncellemek için standart bir yöntemi ele aldık. Bu yöntem tüm Windows 11 ve Windows 10 bilgisayarlarda çalışır. Ardından, çeşitli üreticilerin dizüstü bilgisayarlar, önceden oluşturulmuş PC’ler veya AIO’lar için ayrıntılı özel talimatlarımız var.
Windows bilgisayarlarda sürücüleri güncellemenin en iyi ve en yaygın yolu Aygıt Yöneticisi‘dir. Bilgisayarınıza bağlı tüm donanım cihazlarını kontrol etmenizi sağlayan yerleşik bir Windows aracıdır. Buradan, sürücüleri internet üzerinden otomatik olarak güncelleyebilirsiniz ve HP, Dell, Asus, Acer vb. tüm dizüstü / masaüstü bilgisayarlarda çalışacaktır. Bunun dışında, adımlara geçelim.
1. Her şeyden önce, Başlat menüsüne tıklayıp aygıt yöneticisini arayın veya başlat menüsüne sağ tıklayın ve Aygıt Yöneticisi’ni açın.
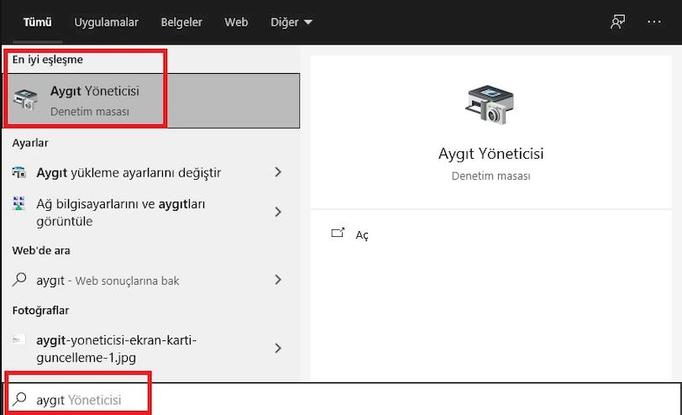
2. Burada, Windows bilgisayarınıza bağlı tüm donanım aygıtlarını bulacaksınız. Belirli bir aygıtın sürücüsünü güncellemek için menüleri kategoriye göre genişletin. Genel olarak, sürücü güncellenmemişse, yanlarında bir hata işareti görürsünüz.
3. Örneğin, Windows bilgisayarınızda ekran kartı sürücüsünü nasıl güncelleyeceğinizi göstereceğim. “Görüntü bağdaştırıcıları” menüsünü genişletin. Ardından, ekran kartı sürücünüzün adına sağ tıklayın ve buradaki “Sürücüyü güncelle” seçeneğine tıklayın.
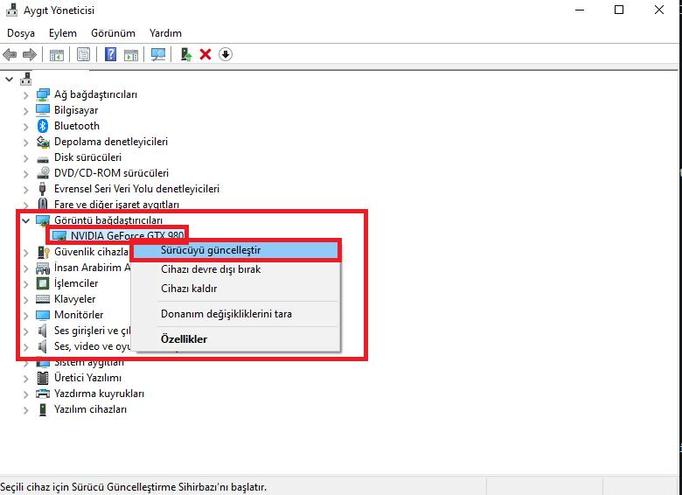
4. Sonraki ekranda, “Sürücüleri otomatik olarak ara”yı tıklayın. Bu işlemin aktif bir internet bağlantısına ihtiyacı olacaktır, bu nedenle PC’nizi bir hotspot veya WiFi erişim noktasına bağladığınızdan emin olun.
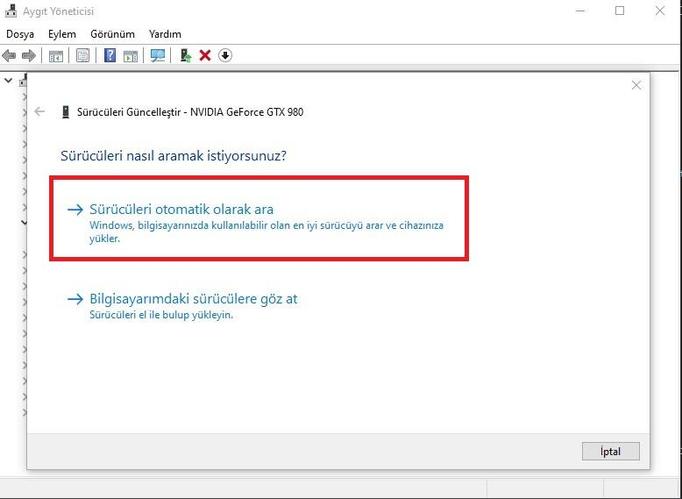
5. Güncelleme sihirbazı şimdi internetten doğru sürücüyü arayacak ve Windows 10 bilgisayarınıza otomatik olarak yükleyecektir. Microsoft, tüm sürücüleri aldığı kapsamlı bir Güncelleme Kataloğu çalıştırır.
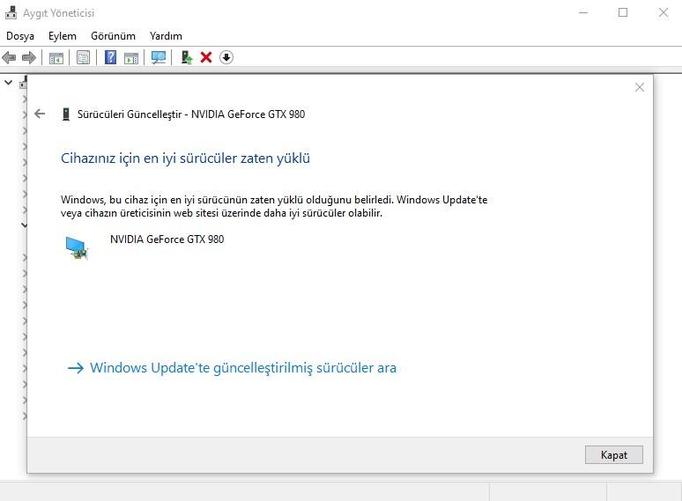
6. En son sürücüyü yükledikten sonra, Windows bilgisayarınızı yeniden başlatmanızı isteyecektir. Bunu yaptıktan sonra, gerekli sürücüleri güncellemiş olacaksınız. Windows 10’da sürücüleri böyle güncellersiniz. Ekran, Bluetooth, izleme paneli vb. diğer donanım aygıtları için aynı adımı uygulayabilirsiniz.
Yukarıdaki yöntem işe yaramadıysa, sürücüleri Windows’a yüklemek için üçüncü parti bir sürücü güncelleme aracı indirebilirsiniz.
HP Sürücü Güncelleme
Yukarıda, tüm markaların Windows bilgisayarlarındaki sürücüleri güncellemenin yaygın bir yolundan bahsettik. Ancak, her iki yöntem de sürücü kurulumu için internet bağlantısı gerektirir. LAN veya WiFi sürücüsünün PC’nizde mevcut olmaması durumunda, en son sürücüleri alamazsınız. Bu nedenle size HP bilgisayarlar için ayrı bir kılavuz hazırladık. Sürücüleri doğrudan HP’nin web sitesinden indirebilir ve dizüstü veya masaüstü bilgisayarınıza yükleyebilirsiniz. İşte bunun nasıl yapılacağı.
1. Öncelikle, HP Support Assistant’ı kendi web sitesinden indirin ve Windows 10 bilgisayarınıza kurun. Pek çok şeyin yanı sıra, sürücü sorunlarını otomatik olarak arar ve sürücüleri bilgisayarınıza yükler.
2. HP Support Assistant sorunu çözmezse, sürücüleri manuel olarak arayabilir ve yükleyebilirsiniz. HP sürücüleri sayfasını açmak için burayı tıklayın. İlk olarak masaüstü bilgisayar veya dizüstü bilgisayar seçeneklerinden birini seçin.

3. Ardından, “HP’nin ürününüzü algılamasına izin verin” seçeneğine tıklayın veya HP bilgisayarınızın seri numarasını girin. Seri numarasını dizüstü bilgisayarın, AIO’nun veya PC’nin arkasında bulabilirsiniz.

4. Şimdi, cihazınıza özel tüm sürücülere erişebileceksiniz. Devam edin ve HP bilgisayarınız için en son sürücüyü indirin. Son olarak, sürücüleri yükleyin ve hazırsınız.
Dell Sürücü Güncelleme
1. Bir Dell dizüstü bilgisayarınız varsa, sürücüleri manuel olarak indirebilir ve Windows 10 bilgisayarınıza kolayca yükleyebilirsiniz. Bu bağlantıya gidin ve Dell dizüstü bilgisayarınızı seçin.
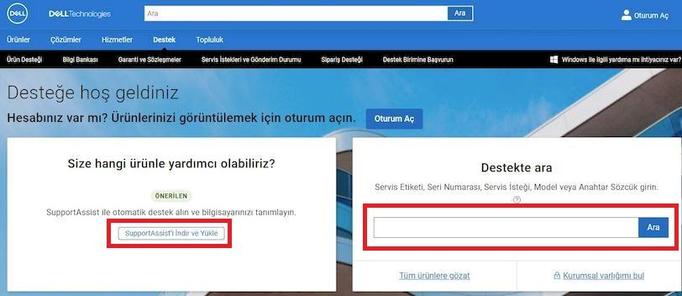
2. Ardından, SupportAssist’ı yükleyebilir veya bilgisayarınızın seri numarasını girebilirsiniz. Böylece Dell dizüstü bilgisayarınız için gerekli sürücüleri indirebilirsiniz.
Asus Sürücü Güncelleme
1. Asus dizüstü bilgisayarlar için, buraya tıklayın ve İndirme Merkezini açın. Buraya model numarasını girin veya aşağıdaki bölümden ürünü manuel olarak da seçebilirsiniz.

2. Şimdi, sağ bölmede, ürün adının altında “Sürücü ve Yardımcı Program”ı tıklayın. Burada, işletim sistemi olarak “Windows 10″u seçin ve şimdi Windows 10 için Asus dizüstü bilgisayar sürücülerini indirebilirsiniz.
Acer Sürücü Güncelleme
1. Diğer markalara benzer şekilde, Acer ayrıca sürücüler için bir İndirme Merkezi sunmaktadır. Bu bağlantıya gidin ve Acer Yüklemeler sayfasına gidin. Buraya dizüstü bilgisayarınızın seri numarasını girin veya açılır menüden modeli manuel olarak seçin.
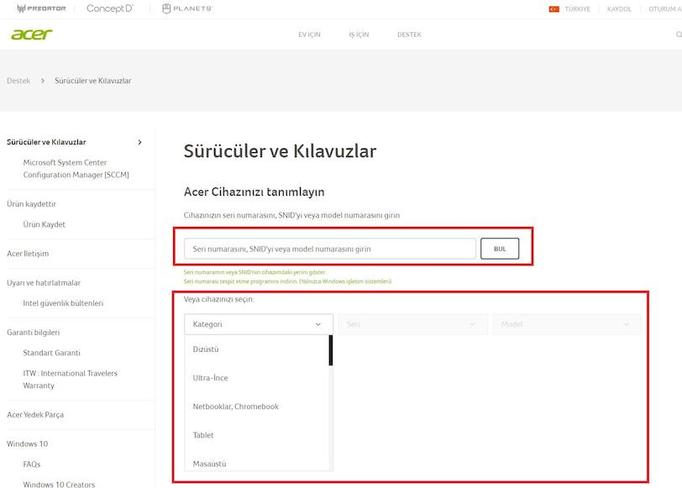
2. Ardından, işletim sistemi olarak “Windows 10″u seçin ve sürücüleri sorunsuz bir şekilde indirin.
Lenovo Sürücü Güncelleme
1. Buraya tıklayın ve Lenovo Destek sayfasını açın. Buraya model numarasını veya yalnızca dizüstü bilgisayarın adını girin. Şimdi, İndirilenler’e tıklayın.

2. Sonraki sayfada, Lenovo dizüstü bilgisayarınız için tüm sürücüleri bulacaksınız. Artık sürücüleri indirebilir ve Windows 10 bilgisayarınıza yükleyebilirsiniz. Bu kadar.


