iPhone uygulama simgesi değiştirme
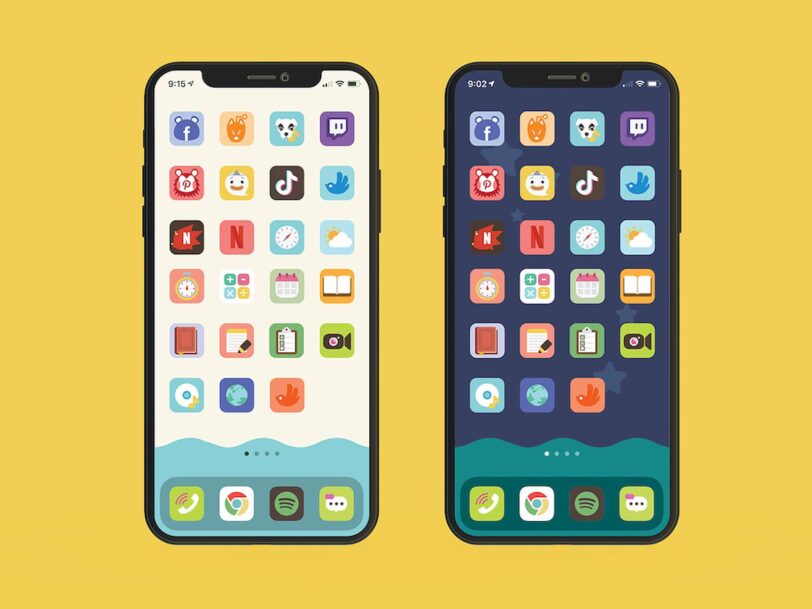
Eskiden iPhone simgelerini değiştirmenin hiçbir yolu yoktu. Ancak, iOS 14 ile tam da bunu yapmanıza izin veren bir geçici çözüm var gibi görünüyor ve herkes bu konuda çıldırıyor. Kullanıcıları yıllarca ve yıllarca sınırladığınızda, cihazlarını kişiselleştirmek için ne gerekiyorsa yapacaklarını gösteriyor. Bu geçici çözüm, Kısayollar uygulamasından yararlandığından, bu, en kullanışlı araçlardan birini daha fazla kişinin eline veriyor.
Apple’ın başlangıçta bunun olmasını istemediğinden eminiz, ancak iOS 14 ile kullanıcılar, üçüncü taraf widget’lar ve Kısayollar yardımıyla benzersiz kurulumlar oluşturuyor. Ancak başlamadan önce, iPhone Ana Ekranınızda kullanmak için doğru simgeleri ve widget’ları bulmanız gerekir. Bir dizi seçenek mevcut ve daha fazlası düzenli olarak mevcut hale geliyor.
iPhone için yeni uygulama simgeleri
iPhone simgelerini değiştirmeye çalışan kullanıcıların akını ile, özel simgeler yayınlayan bir tasarımcı dalgası oldu. Bunlardan bazıları hem Android hem de iOS’ta mevcut, ancak hepsi oldukça benzersiz ve oldukça harika. İşte şimdiye kadar bulduğumuz favorilerden bazıları. Aşağıdaki ikon sitelerinden uygulama ikonlarını ücretsiz olarak indirebilirsiniz. Sadece bedava indirmeye izin verenleri ekledik.
Dosyaları indirdikten sonra, kolayca bulunabildiklerinden emin olun. Aynı yerden erişilebilmesi için iPhone’unuzdaki Dosyalar uygulamasını kullanmanızı ve bir iPhone Simgeleri klasörü oluşturmanızı öneririz. Bu, daha benzersiz bir görünüm için farklı “paketlerden” simgeler kullanmayı planlıyorsanız özellikle yararlıdır.
- iPhone’unuzda Dosyalar uygulamasını açın.
- Sol üst köşedeki Gözat düğmesine dokunun.
- Konumlar altında iCloud Drive’a dokunun.
- Sağ üst köşedeki üç nokta menü düğmesine dokunun.
- Yeni Klasör’ü seçin. Klasörü adlandırın. Bitti’ye dokunun.
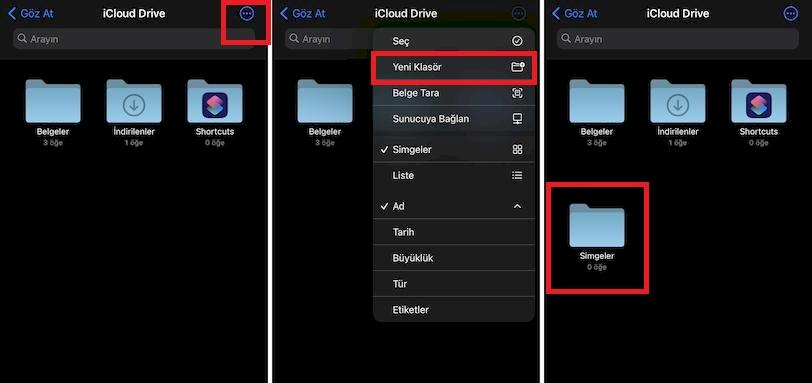
Artık iCloud Drive’a yedeklenmiş, tüm simgelerinizi barındıracak bir klasörünüz var. Artık her yerde arama yapmanız veya farklı klasörler arasında gezinmeniz gerekmeyeceğinden, gerçekten Ana Ekranınızda uygulamalar oluştururken kullanışlı olacaktır. Bilgisayarınızda indirdiğiniz ikonları, iCloud’da açtığınız Simgeler klasörüne yükleyin. Bunun için iCloud hesabınıza tarayıcıdan ulaşabilirsiniz ya da bilgisayarınıza iCloud uygulamasını kurabilirsiniz.
iPhone uygulama simgelerini değiştirin
Simgeler indirildiğine ve bulması kolay bir konumda olduğuna göre, bunları Ana Ekrana eklemeye başlayabilirsiniz. Android’de bulacağınıza benzer yerleşik bir simge değiştirici olmadığı için bu, Kısayollar uygulamasını gerektirir. Özellikle en çok kullandığınız tüm uygulamalar için iPhone simgelerini değiştirmek istiyorsanız, süreç biraz sıkıcı olabilir. Biz örnek vermek için bu anlatımda bir uygulamanın simgesini değiştireceğiz. Ayrıca sizin benim yaptığımdan daha güzel bu işi yapacağınızdan eminim.
- iPhone’unuzda Kısayollar uygulamasını açın.
- Yeni bir kısayol oluşturmak için sağ üst köşedeki + simgesine dokunun.
- “İşlem Ekle” düğmesine dokunun.
- En üstte “Betik”i seçin.
- “Uygulamayı Aç”a dokunun.
- Kısayolda, Seç üzerine dokunun.
- Özelleştirmek istediğiniz uygulamayı seçin.
- Sağ üst köşedeki İleri’ye dokunun.
- Uygulamanın adını girin.
- Bitti’ye dokunun.
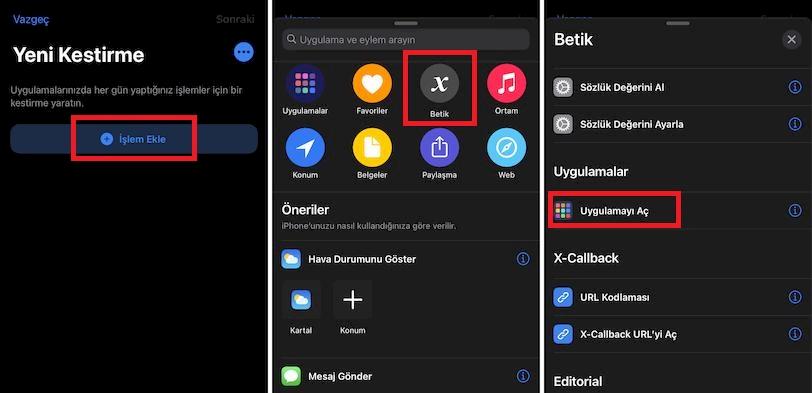
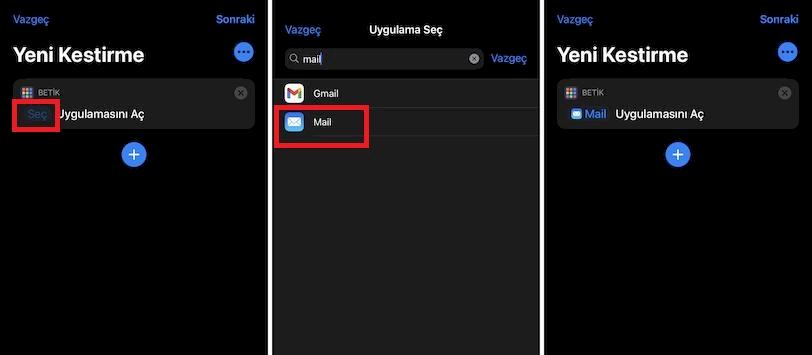
Bu, yalnızca özelleştirmeye çalıştığınız uygulamayı açacak olan Kısayol Eylemini oluşturur. Bu nedenle, simgeyi değiştirmeniz ve Ana Ekrana eklemeniz gerektiğinden henüz Ana Ekrana geri dönemezsiniz.
- Yeni oluşturulan Kısayolun yanındaki üç nokta simgesini tıklayın.
- Üç nokta menü simgesine tekrar dokunun.
- “Ana Ekrana Ekle”yi seçin.
- “Ana Ekran Adı ve Simgesi” kısmında simgeye dokunun.
- “Dosyayı Seçin”e dokunun ve daha önce indirdiğiniz simgenin görüntüsünü seçin.
- Simgenin adını değiştirin (tercihen uygulamanın adına).
- Sağ üst köşedeki Ekle’ye dokunun.
- İleri düğmesine dokunun.
- Kısayolun adını değiştirin.
- Sağ üst köşedeki Bitti’ye dokunun.
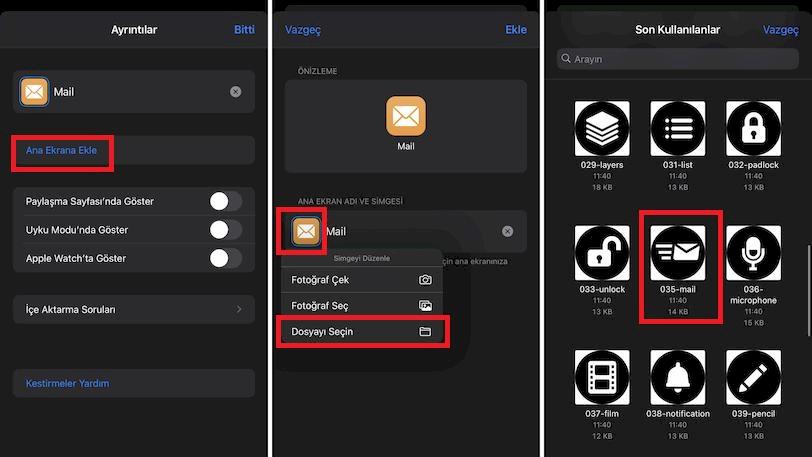
Gördüğünüz gibi biraz meşakkatli bir şey ve her uygulama için tekrarlamanız gerekiyor. Yapması sıkıcı ancak bittikten sonra eğlenceli ana ekranlara sahip olabilirsiniz.
