Windows’ta resimleri toplu olarak boyutlandırma
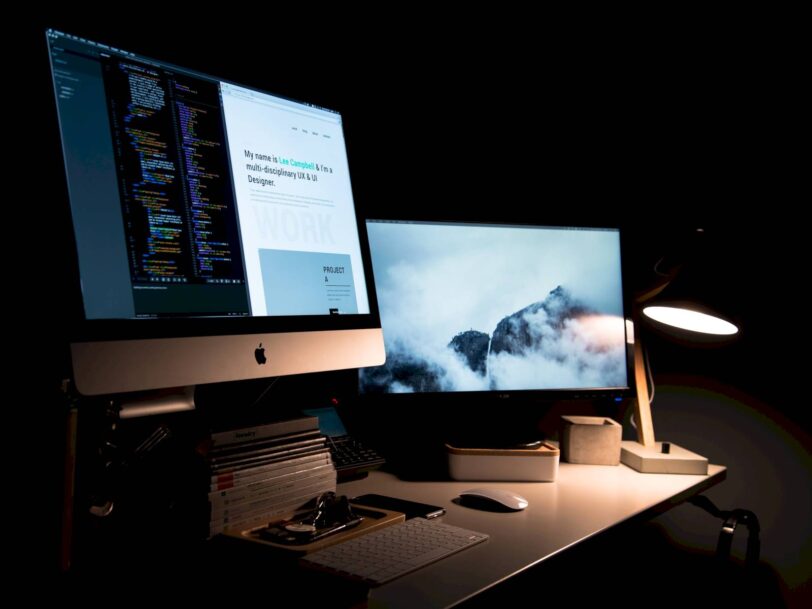
Bir sunuma veya web sitesine resim eklemek, resimlerin belirli veya aynı boyutta olmaları durumunda daha kolay hale gelir. Bununla birlikte, birden fazla görüntüyü tek tek boyutlandırmak sıkıcı olabilir. Özellikle üçüncü taraf yazılımlar veya web siteleri ile çok zamanınızı alabilir. Peki, resimleri toplu olarak boyutlandırmanın daha iyi bir yolu var mı? Cevap, Microsoft PowerToys ile evet.
PowerToys, daha fazla üretkenlik için bir dizi araç sağlamayı amaçlayan açık kaynaklı bir programdır. Microsoft’un PowerToys yardımcı programıyla, birkaç tıklamayla doğrudan dosya gezgininden görüntüleri tek tek veya toplu olarak yeniden boyutlandırabilirsiniz. Nasıl olduğunu öğrenmek için okumaya devam edin.
POWERTOYS KURULUMU
Görüntüleri yeniden boyutlandırmak için Windows PC’nize PowerToys yüklemeniz ve Image Resizer seçeneğini etkinleştirmeniz gerekir. İşte bunu nasıl yapacağınız.
1. GitHub‘da Microsoft PowerToys sürümleri sayfasına gidin. Orada, Assets altında listelenen en son sürümü bulacaksınız. Sayfada ‘PowerToysSetup-0.41.4-x64.exe’ye benzer bir ada sahip bir ‘.exe’ dosyası arayın.
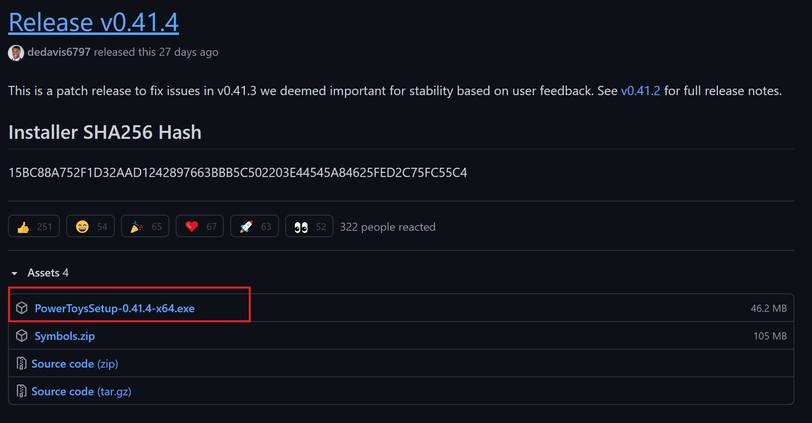
2. Çalıştırmak için kurulum dosyasına çift tıklayın ve PowerToys’u kurmak için ekrandaki talimatları izleyin.
3. PowerToys uygulamasını başlatın, solunuzdaki ‘Image Resizer’ sekmesine gidin ve henüz açılmadıysa ‘Enable Image Resizer’ı açın.
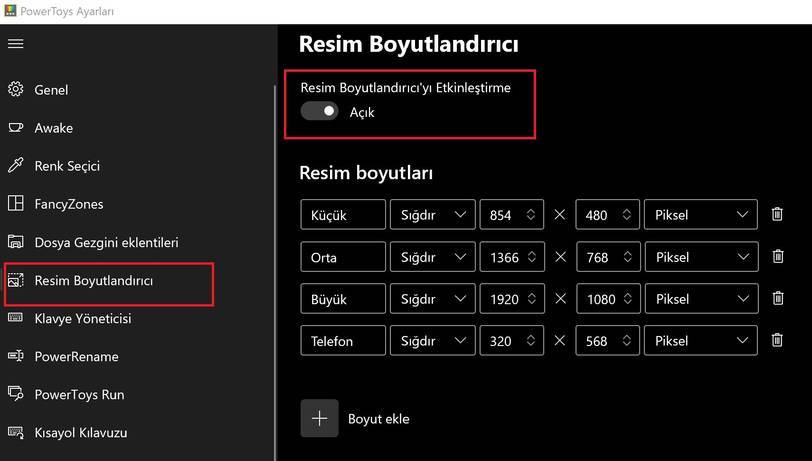
Etkinleştirildiğinde, PC’nizde görüntüleri toplu olarak yeniden boyutlandırmaya hazırsınız.
GÖRÜNTÜLERİ TOPLU OLARAK BOYUTLANDIRMA
PowerToys’u kurduktan sonra, aşağıda belirtilen adımları izleyerek doğrudan masaüstünden veya Dosya Gezgini’nden görüntüleri yeniden boyutlandırabilirsiniz.
1. Dosya Gezgini’nde yeniden boyutlandırmak istediğiniz tüm görüntüleri bulun ve seçin. Ardından seçiminize sağ tıklayın ve listeden ‘Resimleri yeniden boyutlandır’ seçeneğine dokunun.
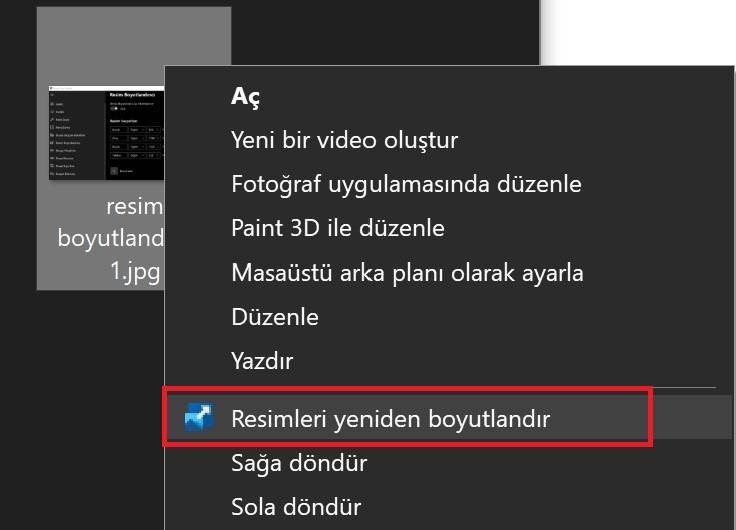
2. Açılan Image Resizer penceresinde, varsayılan seçeneklerden tercih ettiğiniz boyutu seçin veya istediğiniz bir özel boyutu girin. Kutuları işaretleyip işaretlerini kaldırarak diğer seçenekleri gözden geçirin ve ardından Yeniden Boyutlandır düğmesine dokunun.
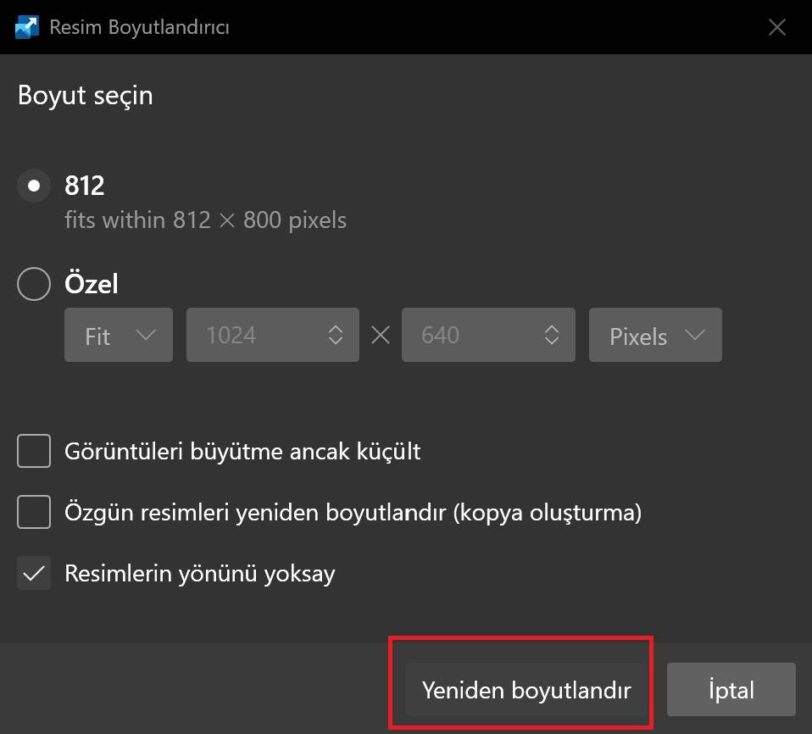
Tamamlandığında, yeniden boyutlandırılmış görüntüleri orijinal görüntülerle aynı klasörde bulacaksınız.
Boyutlar, kodlama ve dosya adları gibi görüntü yeniden boyutlandırma ayarlarında ince ayar yapmak istiyorsanız, bunu PowerToys’daki Görüntü Boyutlandırıcı sekmesindeki ayarları yapılandırarak yapabilirsiniz.