Görev yöneticisinde disk 100 görünüyor sorunu için çözüm

Windows görev yönetiminde, Windows 10’da Windows 11’de diskinizin %100’de olduğunu görüyorsanız ve bilgisayarın çok yavaş olduğunu fark ederseniz, oldukça yaygın bir sorununuz var ve bunun için birkaç olası çözüm var. Bu yazıda, bu konuyu rafa kaldırabilmeniz için en sık ve etkili olan çözümleri inceleyeceğiz. Hadi konuya dalalım!
Sabit sürücünüz veya SSD’niz var mı?
Görev yöneticisinde, performans sekmesinde, 100’deki diskin SSD tipinde olup olmadığını kontrol edin. Değilse (yani, bir HDD ise), o zaman diskin %100’de olmasının olağandışı bir şey olmadığını bilmelisiniz. Bu tür sabit sürücülerin yavaşlığından kaynaklanırken, SSD’ler hiçbir şekilde bu durumda olmaması gereken çok hızlı depolama birimleridir.

Her durumda, önereceğimiz ilk çözüm en bariz olanıdır: bilgisayarı yeniden başlatın. Ancak bunu yaygın şekilde yapmayın, ancak biraz daha derin bir sistem sıfırlaması yapmanız gerekir. Bilgisayar düzgün bir şekilde yeniden başlatıldığında, Görev Yönetimine tekrar bakın ve artık sorun olmamalıdır. Ancak, bu sorun tekrar ortaya çıkarsa, ipuçlarımızı incelemeye devam edin.
Dosya sisteminin bütünlüğünü kontrol edin
Görev Yöneticisi ve diskin 100’de olması ile ilgili bu sorunun çözümlerinden biri, dosya sisteminin bütünlüğünü doğrulamak ve Windows görüntüsünün temizliğini yapmaktır. Bu, uzun zaman alabilecek bir süreçtir, ancak size çok yardımcı olacaktır.
Windows aramasında cmd yazın, ardından Komut İstemi‘ne sağ tıklayın ve Yönetici olarak çalıştır‘a basın. İçeri girdikten sonra, bu dört komutu birer birer yürütün:
Bunu yaptıktan sonra Windows Update paneli üzerinden Windows’u güncelleyin, bu “bilgisayarınızı iyileştirmek” ve bu disk kullanım sorunu %100 olmasını önlemek için yeterli olmalıdır.
Windows 10 kullanıyorsanız, Windows Update’i çalıştırmak sizin için Windows 11 güncellemesini yükleyebilir. 11 aslında “Windows 10’un yeni bir sürümü” olduğundan bu normaldir. Bu nedenle, %100 disk kullanımı sorununuza neden olan herhangi bir hataya çözümü entegre edecektir.
Windows sanal belleğiyle ilgili sorunlar
PC’nizin çok hızlı olan RAM belleği biraz kısıtlıdır. Bu nedenle için Windows, verileri geçici olarak RAM gibi depoladığı sanal bellek adı verilen sabit sürücünüzde kalan alanı kullanılır.
Silinmeye ve yeniden oluşturmaya zorlayarak sanal bellek sorunlarını çözebilirsiniz. Bunu yapmak için Windows aramasında aşağıdakileri arayın: “Gelişmiş sistem ayarlarını görüntüle”.
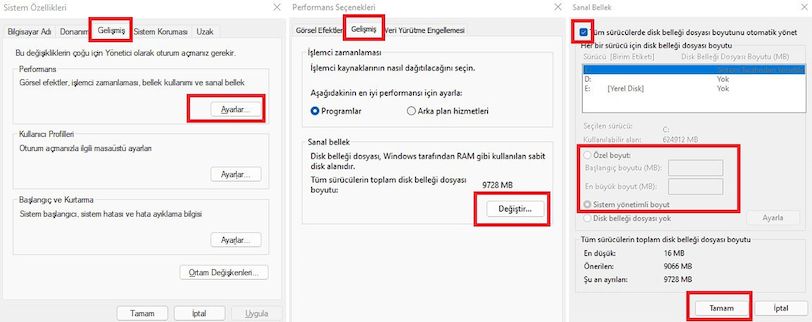
Oraya girdikten sonra Gelişmiş seçeneklere gidin ve «Sanal bellek» içinde Değiştir‘e tıklayın.
Şimdi, “Tüm sürücüler için disk belleği dosyası boyutunu otomatik olarak yönet” seçeneğinin işaretini kaldırın ve “Disk belleği dosyası yok” seçeneğini seçin. Kabul edin ve bilgisayarı daha önce anlattığımız şekilde yeniden başlatın.
Bu sorunu çözerse, soruna disk belleği dosyası neden oluyordu. İşlemi tekrarlayarak ve Sistem Tarafından Yönetilen Boyut‘u işaretleyerek yeniden açmanızı öneririz. “Tüm sürücüler için disk belleği dosyası boyutunu otomatik olarak yönet” seçeneğini yeniden işaretleyin ve yeniden başlatın. Sorun yeniden görünmezse, disk belleği dosyası bozulmuştur, ancak şimdi düzeltilmiştir.
%100 kullanıma neden olan Windows hizmetleri
Başka bir olasılık da, bu %100 disk kullanımına neden olan bir Windows hizmetinin olmasıdır. Özellikle, arama hizmeti ve Superfetch. Bunu düzeltmek için, daha önce açıkladığımız gibi Komut İstemi’ni yönetici olarak açın ve şunu çalıştırın:
Önce Windows Arama hizmetini devre dışı bırakmayı deneyeceğiz:
Kullanım sorununun %100 çözülüp çözülmediğini görüyor musunuz? Çözülmediyse, Superfetch hizmetini deneyin:
Bu iki hizmetten hiçbiri çözüm değilse, bunları normal şekilde kullanmaya devam edebilirsiniz, bilgisayarınızı yeniden başlatmanız yeterlidir. Bunlardan herhangi birini durdurduğunuzda sorunun çözüldüğünü görürseniz, bu, normal kullanımda sistemi engelledikleri anlamına gelir; bu, daha önce tartıştığımız yalnızca iki anlama gelebilir: Bir HDD’niz varsa, son derece yavaştır. SSD ile değiştirmelisiniz. Ayrıca, güncellenerek düzeltilecek bir Windows hatasından da kaynaklanabilir.
Kötü amaçlı yazılım taraması yapın
Son bir seçenek olarak, disk kullanım sorununu %100 çözemediğinizi fark ederseniz, bilgisayarınızda kötü amaçlı yazılım ve virüs taraması yapmak iyi bir fikir olabilir.
Bu, Windows 10 ve 11’de yerleşik antivirüs ile yapabileceğimiz bir şeydir. Bunu yapmak için “Windows Güvenliği” arayın. Virüs ve Tehdit Koruması’na gitmeniz ve hızlı bir virüs taraması çalıştırmanız gereken bir panele gireceksiniz.
