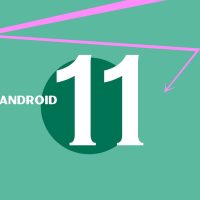PC’ye Android kurma rehberi
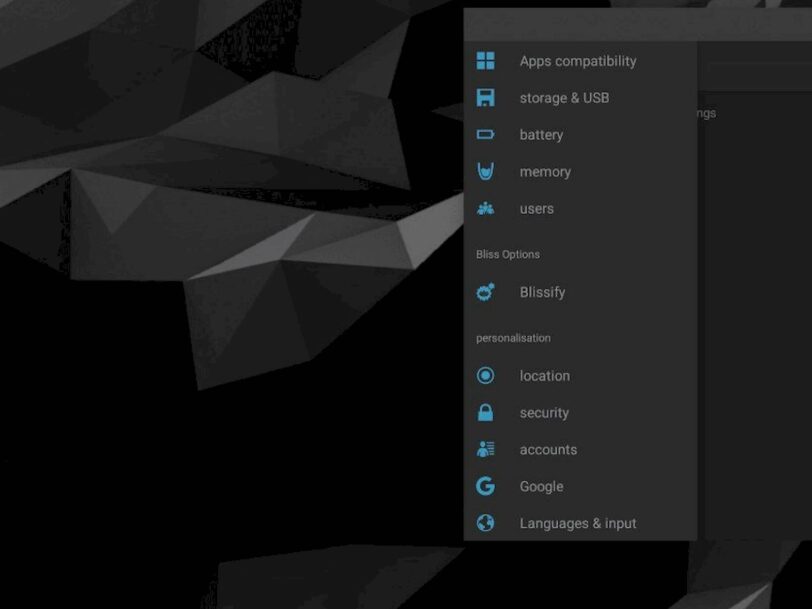
Mobil cihazlarda Android kullanmayı seviyorsanız, bir PC’de Android’e bayılacaksınız. Belki de Android’de aynı anda birden fazla uygulamayı çalıştırmayı dört gözle bekliyorsunuz. Ya da masaüstünüzde veya dizüstü bilgisayarınızda yerel olarak Windows PC’nizde bulunmayan bir Android uygulaması veya oyunu çalıştırmak isteyebilirsiniz.
Sebebiniz ne olursa olsun, Android için PC, en sevdiğiniz mobil uygulamaları büyük ekrana getiren kullanışlı bir konsepttir. Bu rehberde, bilgisayara Android kurma ile ilgili kapsamlı bir kılavuz sağlıyoruz.
Android TV’nin aksine, herhangi bir modern çoklu görev platformunda olduğu gibi uygulamaları yan yana kullanabilirsiniz. Örneğin, bir sonraki sunumunuzu YouTube’da haberleri izlerken güzelleştirebilirsiniz.
Elbette uygulamaları bir Android Emulator üzerinde çalıştırabilirsiniz; ancak uygulamalar hatalı ve yavaş olabilir ve Play Store’daki tüm uygulamaları ve oyunları neredeyse hiç desteklemez. Veya Android’i PC’nize yükleyebilir ve üstün performansla uygulamaların ve oyunların keyfini çıkarabilirsiniz. Bununla birlikte, Android’i PC’ye yüklemeye başlayalım.
Bliss OS ile tanışın
Bu kılavuzda, Android’i PC’ye yüklemek için Bliss OS kullanacağım. Bliss OS, size Bliss ROM’ları (popüler özel Android ROM’lardan biri) getiren ekipten PC için Android işletim sistemidir.
PC’ler için Android ile deney yapan ilk ve orijinal açık kaynaklı proje olan Android-x86’nın üzerine inşa edilmiştir.
Bliss OS çok sayıda özellikle birlikte gelir. Öncelikle ve en önemlisi, Google Play Store’u destekler, böylece Android için uygulamaların ve oyunların çoğunun keyfini çıkarırsınız. Ardından, Bliss ROM’lar olarak özelleştirme özellikleri sunarak kendi başınıza yapmanıza olanak tanır. Ayrıca çeşitli uyumluluk, performans ve güvenlik özellikleri ekler.
Gerekli olanlar
Bliss OS’yi kurmadan önce aşağıdaki gereksinimleri yerine getirmelisiniz.
- Windows için Rufus’u web sitesinden indirin.
- Bliss OS’yi buradan indirin (kararlı bir yapı seçin).
- En az 4 GB depolama alanına sahip bir flash sürücü edinin.
Flash Diski Hazırlayın
Bliss OS’yi (veya herhangi bir işletim sistemini) kurmadan önce, işletim sistemini kurmak için kullanabileceğiniz bir kurulum diskine sahip olmanız gerekir.
Bu durumda, Rufus kullanarak bir flash sürücü oluşturmanız gerekir. Hazır olduğunuzda aşağıdaki adımları uygulamanız yeterlidir:
- Rufus’u açın> SEÇ düğmesini tıklayın.
- İndirilen Bliss OS ISO’yu seçin ve Aç’a tıklayın.
- Birden fazla flash sürücünüz varsa, Aygıt altından birini seçin.
- Başka herhangi bir seçeneği değiştirmeden, BAŞLAT düğmesine tıklayın.
- İndirme gerekli bir pencere görürseniz, Evet düğmesini tıklayın.
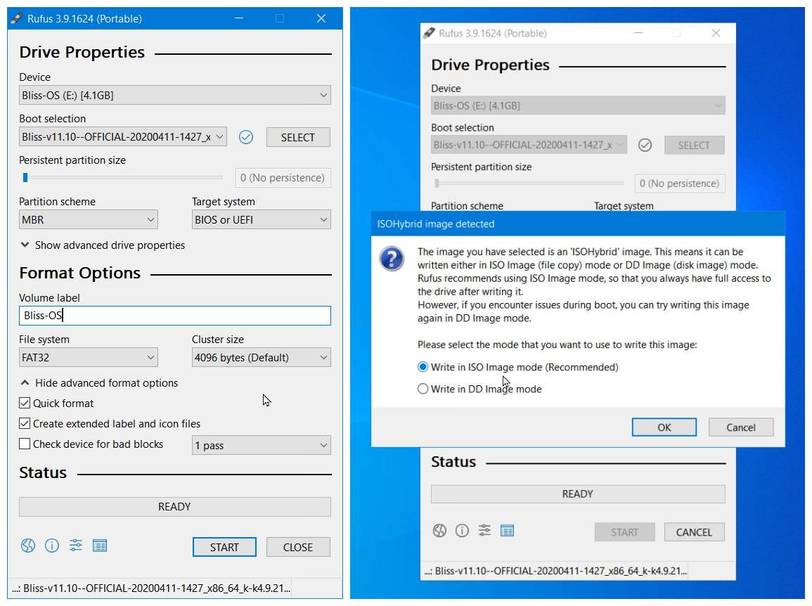
Bliss OS’yi PC’ye yükleyin
Bölüm 1 – Disk üzerinden önyükleme
Öncelikle son bölümde oluşturduğunuz önyüklenebilir disk ile önyükleme yapmalısınız. Taşınabilir bir sürücüden önyükleme yapmanız gerektiğini bilmelisiniz.
- Flash diskinizden başlatmak için bilgisayarınızı yeniden başlatın. Diski seçmek için Esc / F10 / F12 tuşuna tıklayarak önyükleme menüsünü açmanız gerekebilir.
- Live menüyü gördüğünüzde, ilk seçeneği seçin: Live CD.
- Sisteminiz PC’de Android’i destekliyorsa, Bliss OS önyüklenir ve size kilit ekranını gösterir. Bir saat sonra bile yalnızca metin görüyorsanız, sisteminiz Bliss OS’yi desteklemiyordur ve maalesef bu konuda hiçbir şey yapamayız.
- Sisteminiz Bliss OS’de önyüklenirse ve kilit ekranını gösterirse, tebrikler! Bilgisayarınız PC’de Android’i destekler ve kılavuza devam edebilirsiniz.
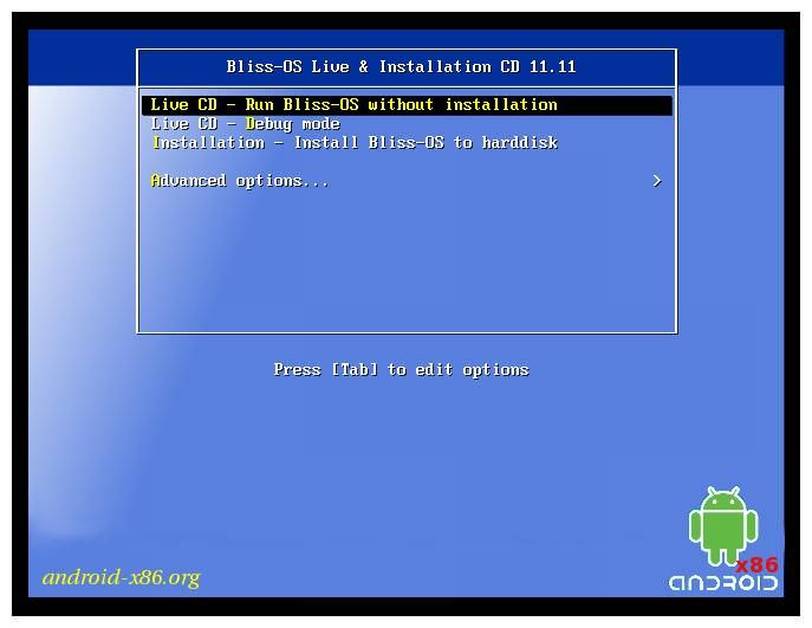
Ancak test partisi henüz bitmedi. Bliss OS’ye önyükleme yaptıktan sonra, Klavye ve Fare (veya Dokunmatik Yüzey), Wi-Fi, Bluetooth, Pil vb. Gibi temel donanımı test etmeniz gerekir.
Örneğin, Wi-Fi ve Bluetooth, diğer tüm donanımlar benim için mükemmel çalışıyor olsa da, sistemimde çalışmıyordu.
Bliss OS ile her şeyin iyi çalıştığından emin olduğunuzda ve bunu sisteminize kalıcı olarak yüklemek istediğinizde, aşağıdaki adımları izlemeye devam edin:
- Flash diskinizden başlatmak için bilgisayarınızı yeniden başlatın. Diski seçmek için Esc / F10 / F12 tuşuna tıklayarak önyükleme menüsünü açmanız gerekebilir.
- Canlı menüyü gördüğünüzde üçüncü seçeneği seçin: Installation
Bölüm 2 – Bir bölüm oluşturun
Bu, yalnızca Bliss OS’yi kurmak için sisteminizin diskindeki boş alanı kullanarak yeni bir bölüm oluşturmak istiyorsanız gerekli olan isteğe bağlı bir parçadır.
- Bir sonraki ekranda, bölümleri oluşturmak veya değiştirmek için C’ye ve ardından Enter’a tıklayın. Sanal bir makine kullandım, bu yüzden tüm sabit diski kullandım. Sabit diskinizin sadece bir bölümünü kullanabilirsiniz (böyle bir durumda yeni bir bölüm oluşturun).
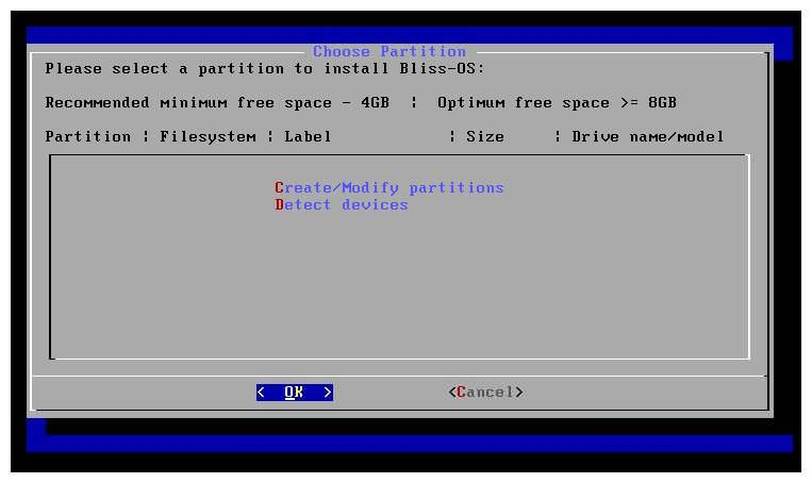
- N’ye tıklayın, ardından cevaplamak için Enter’a tıklayın GPT kullanmak istiyor musunuz?
- Yukarı / aşağı tuşlarını kullanarak Boş Alan’ı seçin, ardından sol / sağ tuşlarını kullanarak alttaki Yeni’yi seçin. Ve son olarak bir bölüm oluşturmak için Enter’a tıklayın.
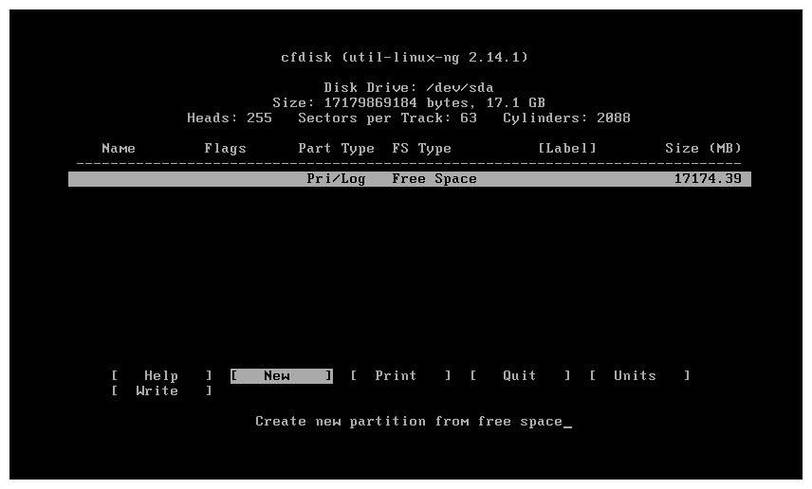
- Birincil’i seçmek için Enter’a tıklayın, ardından Boyut’u seçmek için Enter’a tıklayın. Tüm boş alanlardan bir bölüm oluşturmak istemiyorsanız boyutu düzenleyebilirsiniz.
- Önyüklenebilir hale getirmek için Önyüklenebilir vurgulanırken tekrar Enter’a tıklayın.
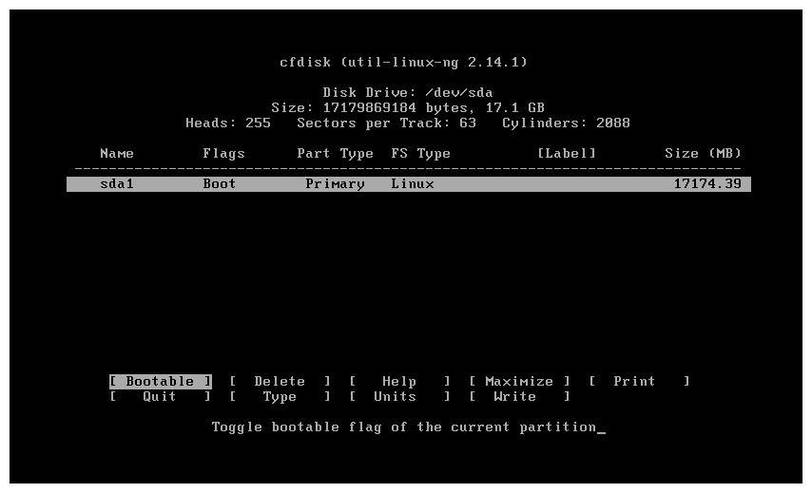
- Yaz’ı vurgulamak için sol / sağ tuşlarını kullanın ve ardından Enter tuşuna basın. Bir onay mesajı alabilirsiniz: “evet” yazın (tırnak işaretleri olmadan) ve Enter tuşuna basın.
- Çık’ı vurgulamak için sol / sağ tuşlarını kullanın ve devam etmek için Enter tuşuna basın.
Bölüm 3 – Şimdi Bliss OS’yi yükleyin
Ya Android’i PC’ye yüklemek için kullanıma hazır bir bölümünüz var ya da onu son bölümde oluşturmuştunuz. Her iki durumda da artık Bliss OS’yi kurabilirsiniz.
- Bliss OS’yi kurmanız gereken bölümü seçin, Enter’a tıklayın.
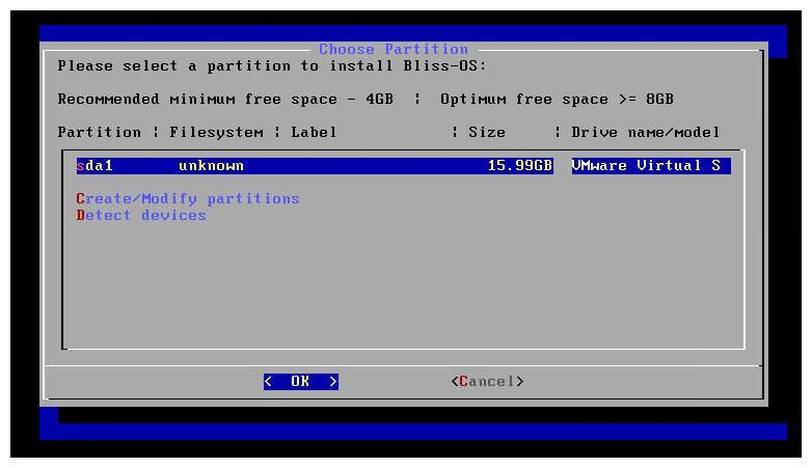
- Ext4’ü seçmek için yukarı / aşağı tuşlarını kullanın, bölümü biçimlendirmek için Enter’a tıklayın. Bir onay iletişim kutusu alırsanız, Y’yi tıklayın ve biçimlendirmek için Enter tuşuna basın.
- Evet’i seçmek için sol / sağ tuşlarını kullanın, ardından GRUB’u yüklemek için Enter’a tıklayın.
- Sistemi salt okunur olarak yüklemek için Hayır vurgulanırken Enter’a tıklayın.
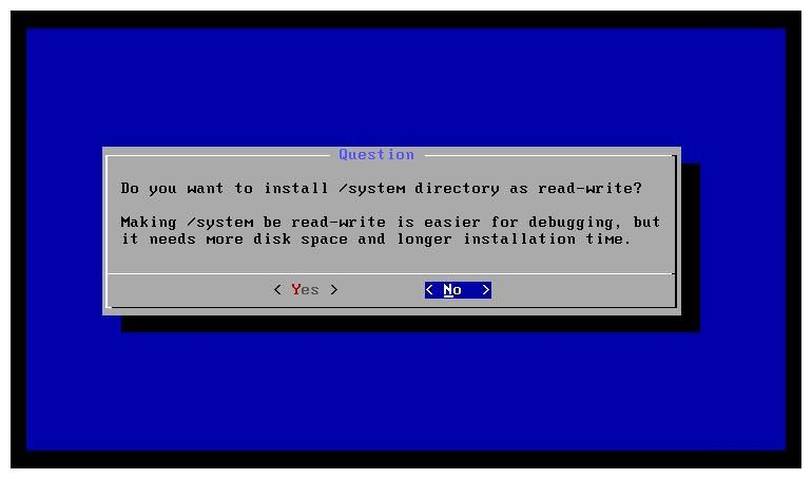
- Tebrikler! Bliss OS kurulur. PC’de Android’in keyfini çıkarmak için Enter’a tıklayın.
Bölüm 4 – Bliss OS’yi kullanmaya başlayın
Bliss OS ilk kez başlatıldığında, size güzel bir kilit ekranı gösterir – tıpkı Android gibi. Ekranın kilidini açmak için fareyi / dokunmatik yüzeyi kullanarak yukarı kaydırabilirsiniz. Ardından, bir Home uygulaması seçmenizi isteyecektir.
Altta bir görev çubuğu olan bir ana ekran sağladığı için Masaüstü Modu’nu seçmenizi öneririm.
Son olarak, Masaüstü Modu’nu seçerseniz, Android’in aksine bir görev çubuğunun bulunduğu ana ekranı göreceksiniz. Sağ alttaki Bliss simgesini tıkladıktan sonra, bir şekilde Windows’un Başlat menüsüne benzeyen bir arama çubuğunun yanı sıra uygulama menüsünü göreceksiniz.
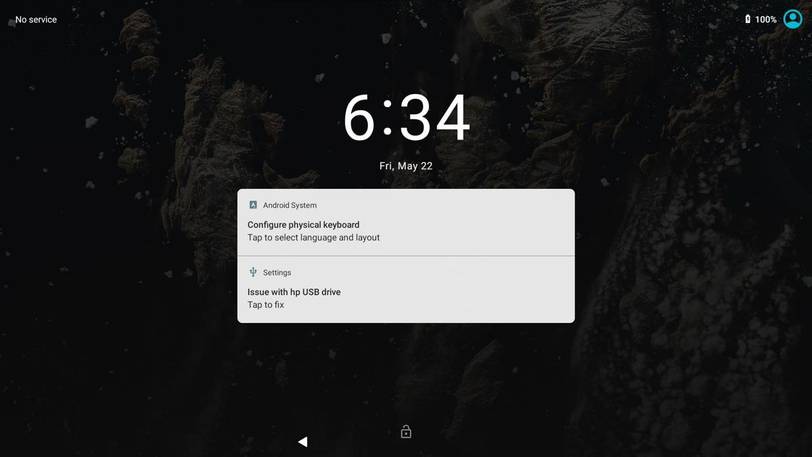
Bliss OS, Android 10’un Masaüstü Modu gibi özellikler sayesinde mükemmeldir. En iyi yakalama, çoklu görev – uygulamaları yan yana çalıştırma desteğine sahiptir. Örneğin, Ayarlar’ı Notlar ile birlikte açabilirsiniz (ekran görüntüsünde gösterildiği gibi). Ya da en son haberleri izlerken sunumunuzu tamamlayabilir veya not alabilirsiniz.
Ayrıca, Bliss ROM’lardan ödünç alınan çok sayıda özelleştirme özelliği barındırır. Bu seçenekleri, sekmeler altında kategorize edilmiş özelleştirme seçeneklerini göreceğiniz Ayarlar> Blissify altında bulabilirsiniz.
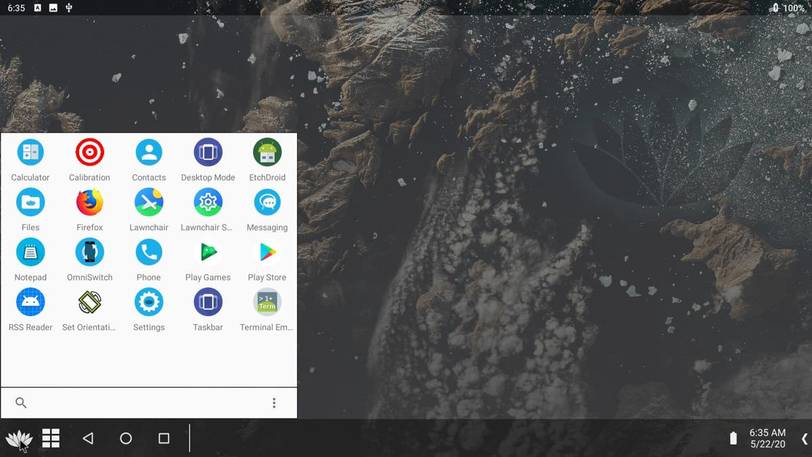
Kilit ve sonlar ekranının ve durum çubuğunun veya tüm arayüzün görünümünü ve hissini değiştirebilirsiniz.
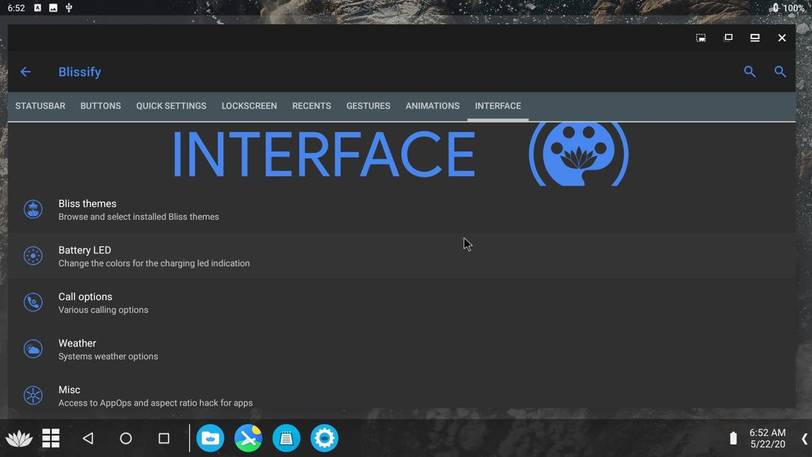
Son olarak, Bliss OS, Android için en büyük ve en güvenli uygulama mağazası olan Google Play Store’u da destekler. Dahası, Play Store ile birlikte gelir. Böylece, uygulamayı başlatabilir, Google Hesabınızda oturum açabilir ve en sevdiğiniz uygulamaları ve oyunları indirmeye başlayabilirsiniz. Bliss OS’nin en heyecan verici kısmı bu, katılıyor musunuz?