Windows 11 temiz kurulum nasıl yapılır?
Bu rehber, bilgisayarınızda USB'den temiz bir Windows 11 kurulumunun nasıl gerçekleştirileceğine ilişkin ayrıntılı talimatlar içerir.

Temiz bir Windows 11 kurulumu, sürücüde depolanan her şeyin kaldırılacağı ve ardından Windows’un bilgisayara sıfırdan yeniden yükleneceği anlamına gelir. Yeni bir Windows 11 yüklemesi gerçekleştirmek, diğer programları yükledikten sonra oluşan sorunlardan veya bilgisayarınızın düzgün çalışmasını etkileyen herhangi bir kötü amaçlı yazılımdan kurtulma fırsatı verir.
Windows 11’i dizüstü bilgisayarınıza veya masaüstünü bilgisayarınıza yüklemek için başlıklar halinde takip etmeniz gereken yolu açıklıyoruz.
1. Dosyalarınızı yedekleyin
Windows 11’in temiz kurulumu sırasında tüm dosya ve ayarlarınız kaybolur. Bu nedenle, devam etmeden önce tüm önemli dosyalarınızı harici bir depolama ortamına yedekleyin. Dosyalarınızı yedekledikten sonra, depolama aygıtının bilgisayarınızla olan bağlantısını kesin.
2. Bir Windows 11 yükleme medyası oluşturun
Windows 11’i PC’nize sıfırdan yüklemek için bir USB sürücüsünde Windows 11 yükleme ortamına ihtiyacınız olacak. Windows 11 USB ortamı oluşturmaya yönelik ayrıntılı adımları aşağıda bulabilirsiniz.
- Bilgisayarınıza en az 8 GB alana sahip boş bir USB sürücü bağlayın.
- Windows 11 Medya Oluşturma Aracı’nı indirin. Windows 11 USB yükleme medyası oluşturmak için Windows 11 indirme sayfasına girin ve “Windows 11 Yükleme Medyası Oluşturma” kısmında yer alan “Hemen İndirin” düğmesine tıklayın.
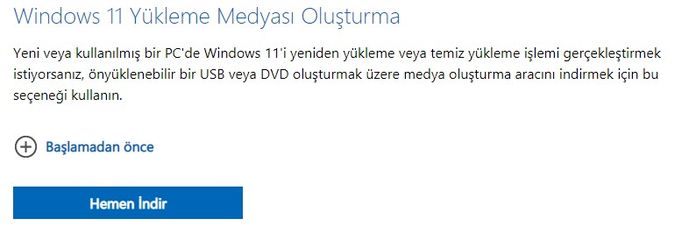
- İndirilen dosyayı çalıştırın

- istendiğinde Lisans koşullarını kabul edin.

- Windows 11’in dilini seçin ve İleri’ye tıklayın.

- Kullanmak istediğiniz USB flash sürücüyü seçin ve İleri’ye tıklayın.

Önemli: İşlem sırasında USB sürücüsündeki tüm dosyalar silinecektir.
6. Windows 11 yükleme medyası oluşturma işlemi tamamlanana kadar bekleyin ve bittiğinde Bitir düğmesini tıklayın.
3. Windows 11’i bilgisayarınıza yükleyin
Devam etmeden önce, kurulum sırasında ihtiyaç duyulmayan harici aygıtların (örneğin USB depolama aygıtları, yazıcılar vb.) bağlantısını kesin.
1. Sisteminizi Windows 11 USB kurulum ortamından başlatın. Bu görevi gerçekleştirmek için PC’nizin güç açma düğmesine basın ve “Önyükleme Sırası” ekranına erişmek için boot ekranı açılırken ilgili tuşa basın. Genellikle F8 veya F12’dir. Windows 11 kurulumunu seçin ve Enter’a basın. Bu şekilde açamazsanız, PC açılırken Del veya F2 veya F10’a basarak BIOS’a girin ve boot sırasında Windows 11 sürücüsünü en başa getirin.
2. İlk Windows kurulum ekranında, kurulum dilini, zamanını ve giriş yöntemini seçin ve İleri’ye tıklayın ve ardından Şimdi yükle’ye tıklayın.
3. Bir sonraki ekranda, Ürün anahtarım yok’u seçin. Windows 11’i bu bilgisayara ilk kez yüklüyorsanız, kurulumdan sonra Windows’u etkinleştirmek için Windows 11 ürün anahtarınızı girmeniz istenecektir. Daha önce Windows 11 veya Windows 10’u aynı makineye kurup etkinleştirdiyseniz, makine Microsoft sunucularına bağlandıktan sonra Windows 11 otomatik olarak etkinleşir.
4. Yüklemek istediğiniz Windows 11 sürümünü seçin ve İleri’ye tıklayın. Lisans koşullarını kabul edin ve İleri’ye tıklayın.
5. Temiz bir Windows 11 yüklemesi gerçekleştirmek için Özel: Yalnızca Windows’u yükle (Gelişmiş) öğesini seçin. Dosyaları veya ayarları kaybetmeden Windows 11’i yükseltmek veya onarmak istiyorsanız, bu noktada “Yükselt” seçeneğini seçin.
6. Bir sonraki ekranda aşağıdakilerden uygun olanı yapın: Windows 11’i bu PC’ye ilk kez yüklüyorsanız, ayrılmamış alanı olan sürücüyü seçin ve İleri’ye tıklayın. Windows 11’i zaten kullandığınız bir PC’ye yüklüyorsanız, diskteki tüm bölümleri silin ve ardından tek parça haline getirerek İleri’ye tıklayın.
7. Bu noktada Windows 11 kurulumu başlayacak ve işlem sırasında sistem 2-3 kez yeniden başlayacaktır. Lütfen Windows yüklenirken bekleyin ve bilgisayarınızı kapatmayın.
8. İstendiğinde ülkenizi/bölgenizi seçin ve Evet’e tıklayın. Klavye düzeninizi (giriş yöntemi) seçin ve Evet’e tıklayın. İkinci bir klavye düzeni eklemek istiyorsanız, şimdi eklemek için “Düzen Ekle”yi seçin veya daha sonra eklemek için Atla’yı tıklayın.
9. Ardından, bir ağa bağlı değilseniz, cihazınızı kablosuz ağınıza bağlamanız istenecektir. Bu, bir sonraki adımda bir Microsoft hesabıyla Windows 11’de oturum açmanıza olanak tanır. Windows’ta bir MS hesabıyla oturum açmak ve bunun yerine yerel bir hesap kullanmak istemiyorsanız, İnternetim yok’u seçin. ve sonraki ekranda Sınırlı kurulumla devam et’i tıklayın.
10. Ardından, bir ağa bağlıysanız, Windows 11’de oturum açmak için Microsoft hesabınızı kullanmanız (eklemeniz) istenir. Bir ağa bağlı değilseniz, bir ad yazın. Windows 11 için yeni yerel hesap açabilirsiniz. Windows 11 Home sürümü kullanıyorsanız Microsoft hesabınızla oturum açmanız gerekiyor. Pro sürümünde ise yerel hesap oluşturabilirsiniz.
11. Gizlilik ayarlarınızı dikkatlice seçin ve İleri’ye tıklayın. Şimdi cihazınızın kurulumunu yapması ve Windows 11 kurulumunu tamamlaması için birkaç dakika bekleyin. Kurulum tamamlandığında, ekranınızda Windows 11 masaüstü belirecektir.


