Xbox Oyun Kumandasını ‘pair’ eşleştirme moduna alma

Xbox kumandanızı Windows bilgisayar veya PC, Mac, akıllı telefon, akıllı TV ve daha fazlasıyla kullanabileceğinizi biliyor muydunuz? Microsoft’un denetleyicileri, bir dizi ek cihazla kablosuz olarak çalışır; yani kablo ile bağlamanız gerekmez.
Xbox Controller cihazınızı bir Xbox’tan daha fazlasıyla nasıl eşleştireceğiniz aşağıda açıklanmıştır. Xbox oyun kolunu bilgisayara, telefona, televizyona ve daha fazlasına nasıl bağlayacağınızı öğrenmek için okumaya devam edin.
Oyun Kumandanızı Xbox ile Eşleştirme
Yeni bir oyun kumandasını Xbox Series X veya S veya daha eski bir Xbox One konsolu (One S ve One X dahil) ile eşleştirmek için oyun kumandasına iki adet AA pil veya bir şarj edilebilir pil paketi yerleştirin. Microsoft, kutuda bir dizi tek kullanımlık pil sağlar, ancak yaklaşık 100 TL’ye bir şarj kiti alabilirsiniz.
Xbox konsolunuzu açmak için ön taraftaki güç düğmesine basın. Konsolunuzdaki eşleştirme düğmesini bulun ve basın; Xbox Series X ve S’de, aşağıda gösterildiği gibi ön USB bağlantı noktalarının yanındaki küçük yuvarlak düğmedir.
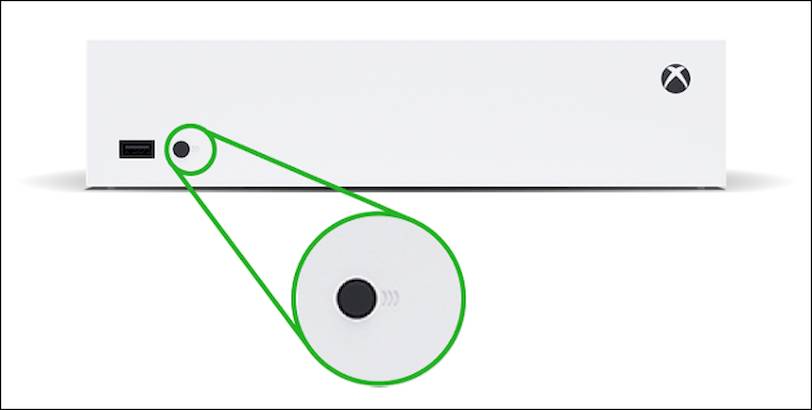
Bir Xbox One X veya S’de, eşleştirme düğmesi aşağıda gösterildiği gibi konsolun ön tarafında, sağdaki USB bağlantı noktasının yakınındadır.

Orijinal bir Xbox One’da, konsolun sol tarafında optik disk sürücüsünün yanında eşleştirme düğmesini bulacaksınız.

Şimdi, kontrol cihazınızın üst kenarı boyunca, pil bölmesinin hemen üzerindeki eşleştirme düğmesini basılı tutun. Önce denetleyiciyi açmanız gerekmez. Oyun kumandasındaki Xbox logosu hızla yanıp sönmeye başlayana kadar eşleştir düğmesini basılı tutun.

Xbox logosu yanıp sönmeyi bırakıp sabit kaldığında, oyun kumandanız eşleştirilmiştir. Herhangi bir sorunla karşılaşırsanız, konsolunuzun eşleştirme modunda olduğundan emin olun. Artık yeni oyun kumandanızla Xbox arayüzünü kontrol edebilmelisiniz.
Oyun Kumandanızı PC, Mac ve Daha Fazlasıyla Eşleştirme
Oyun kumandanızı standart bir Bluetooth bağlantısı aracılığıyla diğer cihazlarla da eşleştirebilirsiniz. Süreç, bir Xbox ile eşleştirmeye benzer, ancak cihaza bağlı olarak büyük olasılıkla bazı adımları uyarlamanız gerekecektir.
Genel olarak, kontrol cihazınızı başka bir cihazla eşleştirmek için, pil bölmesinin yanındaki üst kenar boyunca eşleştirme düğmesini basılı tutun. Xbox logosu hızla yanıp söndüğünde oyun kumandanızın eşleştirme modunda olduğunu anlarsınız.
Artık kumandanızı kullanmak istediğiniz cihazla eşleştirmek için 20 saniyeniz var. Cihazdaki Bluetooth eşleştirme arayüzünü açın ve ardından oyun kumandasını seçin. Uyumluysa hemen eşleşmelidir.
Xbox oyunlarını akıllı telefonunuzda uzaktan oynamak istiyorsanız bunu yapmanız gerekecek. Xbox Series X ve S kumandasının şu anda yerel olarak iPhone veya iPad ile uyumlu olmadığını, bu nedenle eşlemeyi reddedeceklerini unutmayın. Microsoft, gelecekteki bir güncellemenin Apple cihazları için destek ekleyeceğine söz verdi, ancak güncellemeyi uygulamak için oyun kumandanızı bir Xbox’a bağlamanız gerekecek.
Artık Xbox One veya Xbox Series X ve S kontrol cihazlarınızı herhangi bir uyumlu konsol, bilgisayar veya akıllı telefonla eşleştirebilmelisiniz.
Eski bir kablosuz Xbox 360 kumandanız varsa, oyun kumandanızı bir PC ile eşleştirmek için Microsoft’un zor bulunan kablosuz alıcısına ihtiyacınız olacaktır. Kablolu Xbox 360 denetleyicileri, USB üzerinden tak ve çalıştır şeklinde kullanılır.


