Chrome, Firefox, Edge her zaman gizli modda açmak

Web tarayıcılarındaki Gizli mod, kullanıcıların bilgisayarınızda o tarayıcının ana örneğinden izole edilmiş geçici bir oturumdan web’de gezinmesine olanak tanıyan çok ihtiyaç duyulan bir gizlilik özelliğidir. Göz atma geçmişi bu oturumlar sırasında kaydedilmez ve çerezler, önbellek vb. gibi tüm yerel veriler oturum kapatıldığında temizlenir.
Favori tarayıcınız için bir Gizli oturumu nasıl başlatacağınızı bilseniz de, Google Chrome, Mozilla Firefox ve Microsoft Edge Chromium gibi tarayıcıları da varsayılan olarak gizli modda açılacak şekilde yapılandırabileceğinizi bilmiyor olabilirsiniz.
Varsayılan Olarak Gizli Modda Açma
İlk olarak Apple Safari’de on yıldan uzun bir süre önce “Özel Mod” olarak tanıtılan Gizli özellik, o zamandan beri büyük bir popülerlik kazandı. O zamandan beri Google, Mozilla, Microsoft ve diğer tarayıcı üreticileri tarafından ilgili web tarayıcıları için benimsenmiştir. Bu nedenle, bu makalede, Google Chrome, Mozilla Firefox ve Microsoft Edge Chromium’u varsayılan olarak Windows 10’da Gizli (veya özel) modda açmanın birden çok yolunu göstereceğiz.
Google Chrome, Mozilla Firefox ve Microsoft Edge Chromium dahil herhangi bir tarayıcıda Gizli oturum başlatmanın en kolay yolu, Görev Çubuğu kısayoludur. Bunun için, halihazırda yoksa, önce o uygulamanın kısayolunu Görev Çubuğuna sabitleyin. Ardından sağ tıklayın ve Chrome durumunda Yeni Gizli Pencere, Firefox için Yeni Özel Pencere ve Edge Chromium’da Yeni InPrivate Penceresi’ni seçin.
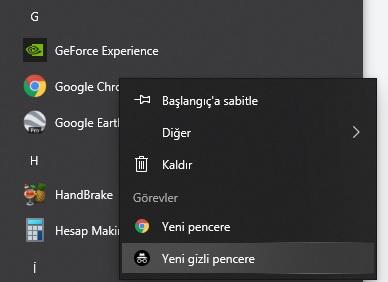
Google Chrome’u Her Zaman Gizli Modda Açma
Not: Aşağıdaki hilelerin işe yarayabilmesi için Windows 10 bilgisayarınızda yönetici olarak oturum açmanız gerekir.
Yöntem 1: Masaüstü Kısayolunda Hedef Yolu Değiştirme
Öncelikle, Chrome için bir masaüstü kısayolunuz olup olmadığını kontrol edin. Mevcutsa bu adımı atlayın ve 2. adıma gidin. Aksi takdirde, Chrome yükleme klasörüne gidip çalıştırılabilir dosyayı (chrome.exe) > Gönder > Masaüstü (kısayol oluştur) üzerine sağ tıklayarak bir kısayol oluşturun.
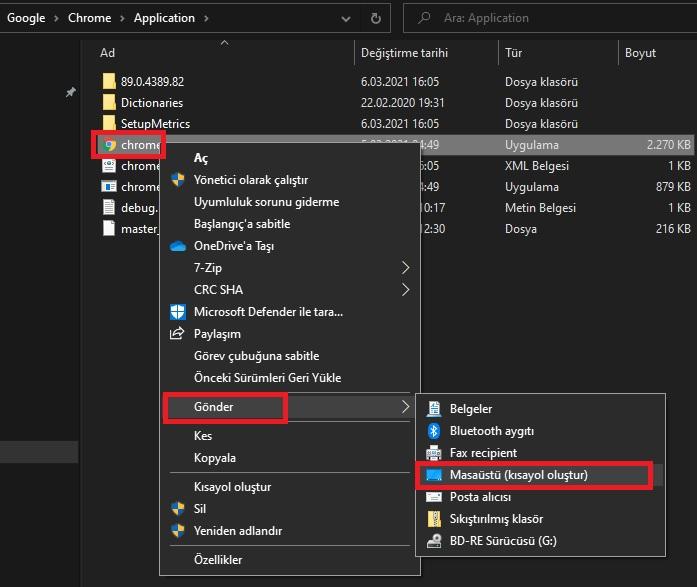
Not: Varsayılan olarak, 64-bit uygulama için yükleme klasörü C:\Program Files\Google\Chrome\Application (64-bit) olacaktır. 32 bit için, ilk adımda Program Dosyaları (x86) öğesini seçin.
Masaüstünüzdeki Chrome kısayol simgesine sağ tıklayın ve Özellikler’e gidin.
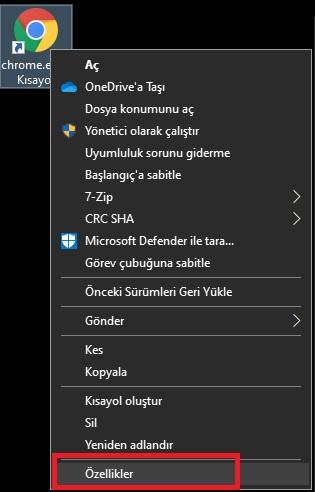
Özellikler penceresinde Kısayol sekmesine gidin ve Hedef kutusunu bulun. Ardından, mevcut yolun sonuna “ –incognito” (tırnak işaretleri olmadan; kısa çizgiden önce bir boşluk da ekleyin) ekleyin ve Tamam’ı tıklayın. Yönetici izni istendiğinde onaylayın.
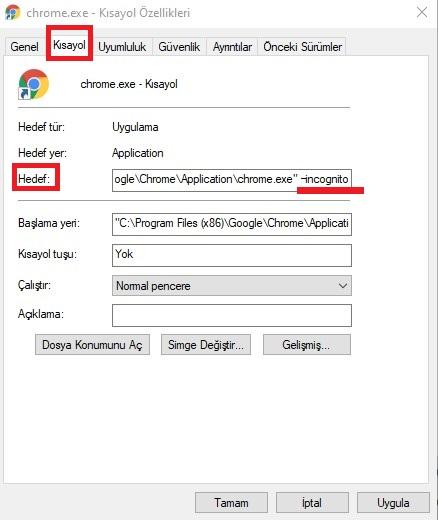
Ayrıca, Simgeyi Değiştir düğmesini tıklayıp mevcut seçeneklerden gizli simgeyi seçerek Chrome kısayol simgesini Google’ın Gizli simgesi olarak değiştirebilirsiniz.
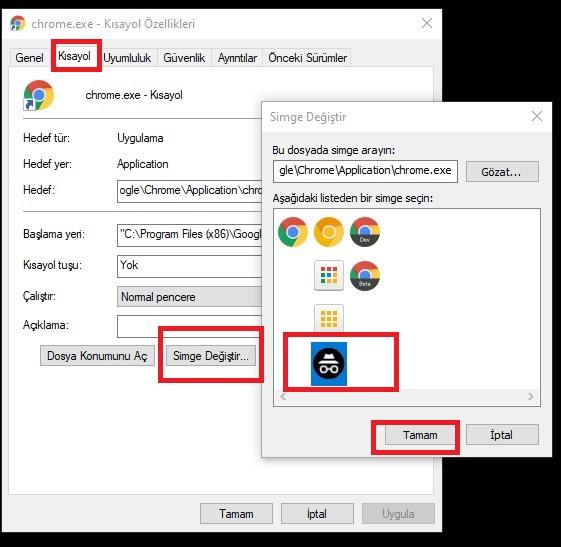
Yöntem 2: Windows Kayıt Defteri’ni (Regedit) Kullanma
Windows Kayıt Defteri Düzenleyicisi’ni açın. Bunun için, çalıştır programında regedit yazın veya Windows Arama Çubuğunda “regedit” araması yapın ve ilk sonuca tıklayın.
Şimdi sol bölmeyi kullanarak Computer > HKEY_LOCAL_MACHINE > SOFTWARE > Policies‘e gidin. “Google” adında bir klasör görürseniz, bu adımı atlayın. Aksi takdirde, Policies > New > Key‘a sağ tıklayarak klasörü manuel olarak oluşturun. Yeni girişi Google olarak adlandırın.
Şimdi yeni oluşturulan Google klasörüne sağ tıklayın ve başka bir anahtar oluşturun ve bunu Chrome olarak adlandırın. Son hiyerarşi “Policies > Google > Chrome” şeklinde olmalıdır.
Mozilla Firefox’u Varsayılan Olarak Özel Modda Açma
Mozilla Firefox’u her zaman Özel Modda başlatmak için aşağıda ayrıntılı olarak açıklanan basit adımları izleyin:
Yöntem 1: Masaüstü Kısayolunu Kullanma
Bu yöntem, Chrome için Yöntem 1’e benzer. Burada, tarayıcının her seferinde özel modda açılmasını sağlamak için Firefox kısayolunun hedef yolunu değiştireceğiz.
Firefox masaüstü kısayolu yoksa, yukarıdaki Chrome eğiticisini izleyerek oluşturun. Ardından üzerine sağ tıklayın ve Özellikler’i seçin. Ardından, Kısayol sekmesine gidin ve varsayılan hedef yolun sonuna “– private-window” (tırnak işaretleri olmadan; ilk kısa çizgiden önce bir boşluk kullanın) ekleyin. Tamam’a tıklayın ve istenirse yönetici izni verin.
Yöntem 2: Uygulama İçi Ayarları Kullanma
Firefox ayarlarına erişmek için, açık bir Firefox penceresinin sağ üst köşesindeki hamburger menüsünü (üç paralel çizgi) tıklayın ve Seçenekler’i seçin.
Şimdi sol bölmede Gizlilik ve Güvenlik’i seçin ve sağ bölmedeki Geçmiş bölümüne gidin. Açılır menüyü kullanarak “Geçmiş için özel ayarları kullan”ı seçin. Şimdi “Her Zaman Özel Tarama Modunu Kullan”ın yanındaki kutuyu işaretleyin. Yeniden başlattığınızda, Firefox her zaman özel tarama modunda başlayacaktır.
Microsoft Edge’i Varsayılan olarak InPrivate Modunda Açma
Microsoft Edge Chromium’u her seferinde Özel Modda başlatmak için, hem Chrome hem de Firefox için Yöntem 1’de açıklanan aynı işlemi uygulayın.
Masaüstünde Edge Chromium kısayolu yoksa, C:\Program Files (x86)\Microsoft\Edge\Application’a gidip msedge.exe > Gönder > Masaüstü (kısayol oluştur) seçeneğine sağ tıklayarak bir tane oluşturun.
Şimdi Edge kısayoluna sağ tıklayın ve Özellikler’i seçin. Özellikler > Kısayol’da, varsayılan hedef yolunun sonuna “- inprivate” ekleyin (tırnak işaretleri olmadan; kısa çizgiden önce bir boşluk kullanın). Tamam’a tıklayın ve istenirse yönetici izni verin.
Bu kadar. Microsoft Edge artık her başlatıldığında InPrivate (özel veya gizli) modda açılacaktır.


