Bilgisayar bluetooth kulaklığı görmüyor

Kulaklıklar özellikle evden çalışanlar için sorunsuz Zoom ve Microsoft Teams görüşmesi yapmak için önemlidir. Oyun tutkunları ve müzik tutkunları da yorucu bir gün geçirmek için kulaklıkları tercih ediyor. Bazen Windows işletim sistemi, kulaklıkları dizüstü bilgisayara veya PC’ye bağlarken sorun çıkarabilir. Çevrenizdeki diğer kişiler, hoparlörlerden gelen yüksek ses çıkışından rahatsız olabilir. Bu yüzden kulaklık kullanmaya mecbur olabilirsiniz. Windows kulaklık algılama sorununu nasıl gidereceğinizi öğrenmek için okumaya devam edin.
1. SES GİRİŞİNİ KONTROL EDİN
Neyse ki, kulaklık jakını ortadan kaldırma geleneği henüz Windows bilgisayarlara gelmedi. Çoğu Windows bilgisayarı, kesintisiz ses çıkışı için bir kulaklık jakı ile birlikte gelir.
Daha gelişmiş sorun giderme seçeneklerine geçmeden önce, Windows 10 bilgisayarındaki 3,5 mm ses jakını kontrol edebilirsiniz. Başarılı bir bağlantı için kablonun doğru şekilde bağlandığından emin olun.
2. BLUETOOTH BAĞLANTISINI KONTROL EDİN
Kablosuz Bluetooth kulaklık kullanıyorsanız, Windows’ta Bluetooth’un etkinleştirildiğinden emin olmanız gerekir. Windows’ta Ayarlar uygulamasını açın (Windows + I tuşlarını kullanın) ve Cihazlar > Bluetooth & diğer cihazlar‘a gidin ve Bluetooth‘u açın modu.
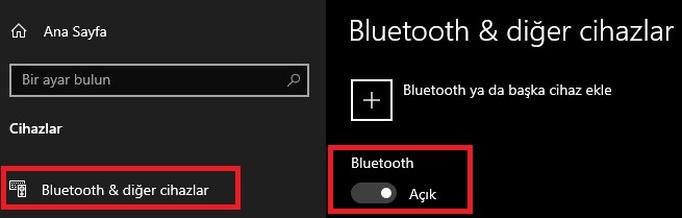
Kulaklık cihazını Bluetooth eşleştirilmiş listesinden de kaldırabilir ve yeniden bağlayabilirsiniz.
3. WINDOWS 10’DA SES ÇIKIŞ CİHAZINI KONTROL EDİN
Windows 10’da varsayılan ses çıkış aygıtını seçebilir veya değiştirebilirsiniz. Bunu nasıl yapacağınız aşağıda açıklanmıştır.
Bunu yapmak için görev Çubuğundaki küçük ses simgesini bulun. Üzerine sağ tıklayın ve Ses ayarlarını aç‘ı seçin.

Çıkış cihazınızı seçin altında, bağlı kulaklıkları seçin ve işlem tamam.
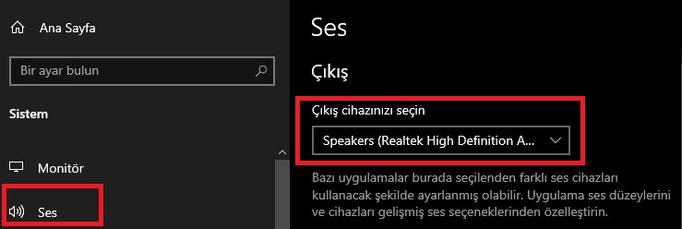
4. KULAKLIKLARI KONTROL EDİN
Çoğu kulaklık, kolaylık sağlamak için fiziksel bir sesi kapatma düğmesi ile birlikte gelir. Etkinleştirdiyseniz, herhangi bir ses çıkışı alamazsınız. Kulaklıklardaki sessiz düğmesini kapatmayı düşünün ve kusursuz bir ses çalışmasının keyfini çıkarın.
5. SES KONTROLLERİNİ KONTROL EDİN
Windows’ta düzgün bir kulaklık işlevi için klavyedeki sessiz düğmesini ve ses denetimi seçeneklerini kontrol etmeniz gerekir.
6. KULAKLIK PİLİNİ KONTROL EDİN
Windows işletim sistemi, bağlı cihazda kalan pil ömrünü gösterecek kadar akıllıdır. Nasıl kontrol edileceği aşağıda açıklanmıştır.
İlk olarak Windows’ta (Windows + I) Ayarlar uygulamasını açın. Cihazlar menüsüne gidin. Bluetooth menüsünü açın ve şu anda bağlı cihazlarınız olacak. Yanında kalan pil ömrü göstergesine dikkat edin. %20’nin altındaysa, şarj etmeyi veya kulaklığı kablolu modda kullanmayı düşünün.
7. VİDEO KONFERANS UYGULAMALARINDA SES ÇIKIŞ CİHAZINI SEÇİN
Zoom, Microsoft Teams ve Google Meet gibi çoğu video konferans uygulaması, ayarlar menüsünden belirli bir ses çıkış cihazı seçmenize olanak tanır. Yanlış çıkış cihazını seçtiyseniz, bağlı kulaklıklardan hiçbir şey duymayacaksınız.
Burada örnek olarak Zoom’u alalım. Windows 10 cihazında Zoom uygulamasını açın. Sağ üst köşedeki profil menüsüne tıklayın. Menüden Ayarlar’ı seçin. Ses menüsüne gidin. Hoparlörler ve Mikrofon menüsü altında, çıkış cihazı olarak bağlı Kulaklığı seçin.
Aynı değişiklikleri Microsoft Teams ve Google Meet ayarları menüsünde yapabilir ve çıkış cihazında bağlı kulaklıkları seçebilirsiniz.
8. WINDOWS SORUN GİDERMEYİ KULLANIN
Windows’un varsayılan sorun gidericisi, cihazdaki rahatsız edici ses ve Bluetooth ile ilgili sorunları çözebilir.
Cihazda Ayarlar uygulamasını açın. Güncelleme ve Güvenlik > Sorun Giderme menüsüne gidin. Ek Sorun Giderici‘yi seçin.
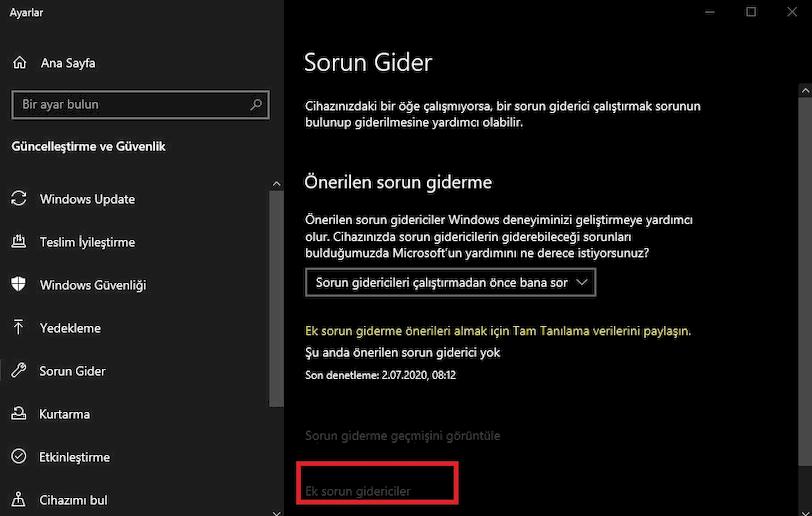
Ses çalma sorun gidericisiyle kulaklığın algılanmaması sorununu giderin. Sorunu çözmezse, Bluetooth sorun gidericisini kullanın ve kulaklığı tekrar bağlayın.
9. SES SÜRÜCÜLERİNİ GÜNCELLEYİN
Eski ses sürücüleri, Windows’ta kulaklık algılamayı bozabilir. İlgili sürücüleri Windows Aygıt Yöneticisi uygulamasından güncelleyebilirsiniz. Klavyede Windows tuşuna basın ve Aygıt Yöneticisi’ni arayın. Aygıt Yöneticisi menüsünü açın.
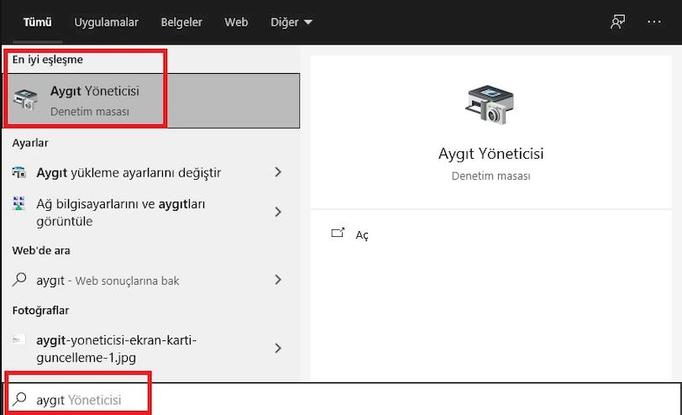
Ses, video ve oyun denetleyicileri’ne ilerleyin. Menüyü genişletin ve bağlı kulaklıkları listeden göreceksiniz. Bağlamak istediğiniz kulaklığı bulun ve sağ tıklayın. Menüden Sürücüleri güncelle’yi seçin. Windows, en son ilgili sürücüleri web’den indirecek ve kuracaktır.

