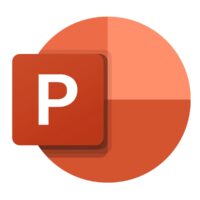Office belgelerine şifre koyma
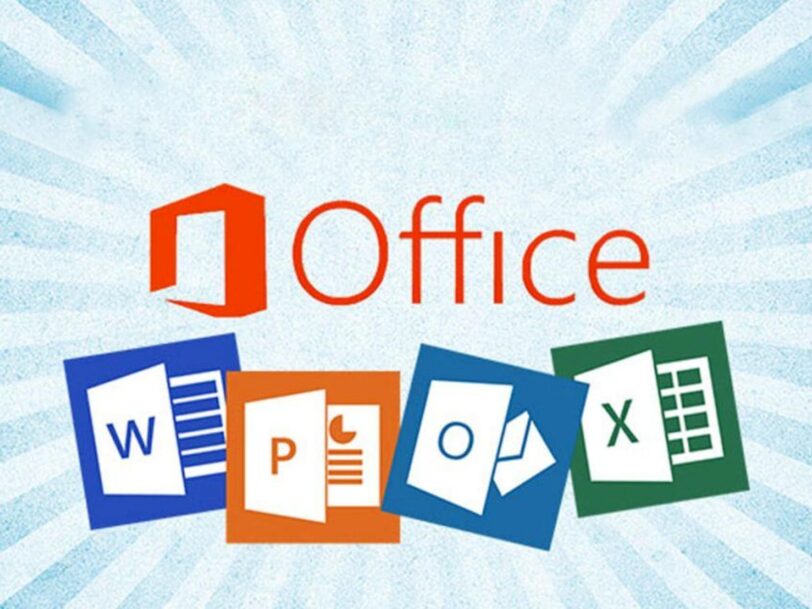
Normalde iznimiz olmadan düzenlenmesini, değiştirilmesini ve hatta okunmasını istemediğimiz PDF dosyalarını şifrelemek için araçlar kullanırız. Ancak Word belgelerine, Excel sayfalarına veya herhangi bir Office dosyasına parola koymamıza izin veren başka araçlar da var.
Herhangi bir belgeyi Word’de veya herhangi bir Office programında bir parola ile koruyabiliriz. Kullandığınız programdan bağımsız olarak, adımlar aynıdır, ancak bunu Windows’tan, Mac sürümlerinden veya Microsoft Office’in tarayıcıdan belgeleri düzenlememize izin veren web sürümünden yaparsanız nasıl yapılacağı ortama göre değişecektir.
Windows’ta Office belgesini şifreleme
- Korumak istediğiniz Word veya Excel belgesini açın
- Sol üst köşeye gidin ve “Dosya” üzerine dokunun
- Menüde “Bilgi” bölümünü seçin
- Burada, en üstte “Belgeyi koru”yu seçin: Burada çeşitli seçeneklerle belgeyi koruyabilirsiniz. Buna şifreleme de dahildir.
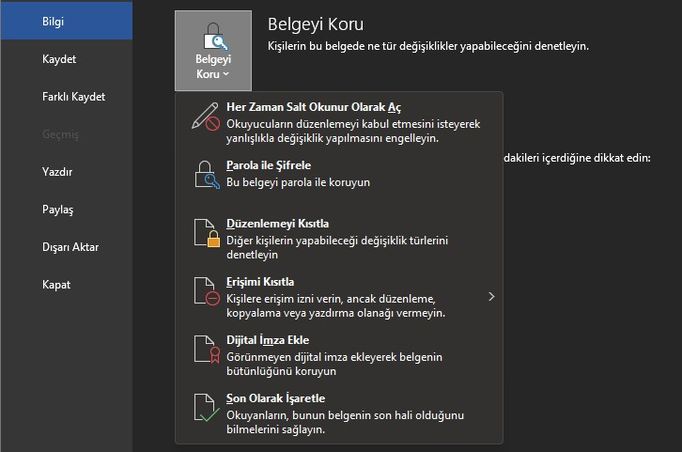
Mac’te Office belgesini şifreleme
Mac’te bir belgeyi parolayla korumak için iki seçenek vardır ve bu, sahip olduğunuz bilgisayara ve bilgisayarın yılına bağlı olacaktır. Ama ikisini de açıklıyoruz.
Mevcut sürümlerde adımlar aşağıdaki gibidir:
- Ekranın üst kısmındaki Gözden Geçir sekmesini açın
- Belge simgesi ve asma kilit ile “Belgeyi Koru” seçeneğini seçin
- Buraya dokunduğumuzda bir pencere açılacaktır.
Pencerede “Parola koruması” ve doldurmamız gereken bir dizi alan göreceğiz. En üstte “Güvenlik” göreceksiniz ve bir şifre seçmemiz gerekiyor. Belgeyi açmak için bir şifre ve belgeyi değiştirmemize izin veren farklı bir şifre seçebiliriz. Her iki şifreyi de yazmanız gerekecek. Altta, “Kabul Et” seçeneğini işaretleyin.
2011 veya önceki bir Mac’iniz varsa, adımlar farklıdır, ancak herhangi bir Office belgesinde de bir parola ayarlayabiliriz.
- Word’e veya herhangi bir programa gidelim
- “Tercihler”e tıklıyoruz. Kişisel Yapılandırma bölümüne gelelim.
- Ekranda görünen asma kilit simgesine dokunuyoruz. “Açılış şifresi” kutusuna gidiyoruz
- Bir şifre seçiyoruz ve “Kabul Et” ile onaylıyoruz.
- Seçtiğimiz şifreyi tekrarlıyoruz. Tekrar “Kabul Et” işaretliyoruz. “Kaydet” ile onaylayın
Office Web’de belge şifreleme
Office ayrıca programlarının tamamının veya neredeyse tamamının çevrimiçi bir sürümüne sahiptir ve örneğin içeriği düzenlememize veya herhangi bir şey yüklemeye gerek kalmadan ve doğrudan tarayıcıdan .doc dosyalarını açmamıza olanak tanır. Ancak bu sürümdeki belgeleri şifreleyemiyoruz, ancak bunları oluşturabilir veya düzenleyebilir ve ardından masaüstüne alabiliriz.
Bilgisayarınızdaki çevrimiçi sürümün belgelerini, erişimi olan başka bir kişinin girmemesi için korumak istiyorsanız, farklı oturumlar oluşturarak veya belirli araçları kullanarak bilgisayarın koruma veya şifre seçeneklerini yapılandırabilirsiniz.
Office belgesindeki şifreyi kaldırma
Artık şifreye ihtiyacımız yoksa, onu kaldırabiliriz. Belgeye artık ihtiyacınız yoksa, geri dönüşüm kutusuna atın veya bir daha açmayın. Ancak silmek istememeniz veya daha sonra kullanmanız da mümkündür. Bu durumda, özgürce erişmek veya birine göndermek için parolayı Office belgesinden kaldırabiliriz.
Adımlar öncekilere benzer, ancak tersi:
- İlgili belgeyi açın. Erişmek için şifrenizi yazın
- Sayfanın en üstüne git, Dosya kısmına dokunun.
- Bilgi bölümüne gidin ve “Belgeyi koru” bölümünü açın
- “Şifre ile şifrele” seçeneğini seçin
- İlgili kutuya tıklayarak şifreyi devre dışı bırakın ve işlemi “Tamam” ile onaylayın