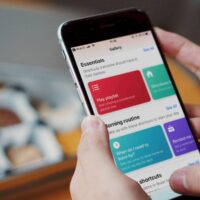iPhone hızlandırma 2024: 20 etkili yöntem

Apple iPhone’lar her zaman hız ve performansla övünme eğilimindedir, ancak hiçbir şey mükemmel değildir ve birçok anda iPhone’unuzun bir nedenden dolayı nasıl yavaşladığını görebilirsiniz. İPhone’unuzun yavaş çalıştığını fark ederseniz, herhangi bir iPhone’u hızlandırmak için 20 etkili hilemiz ve ince ayarımız var.
Bir iPhone’un yavaş olmasının nedenleri çeşitlidir ve kolayca çözülebilir. iPhone’lar, mümkün olan en güçlü işlemcileri içerdikleri ve güncellenmeleri uzun yıllar sürebildiği için gecikme ile karakterize edilmez. iPhone’unuzun kilidini açmak yavaş olabilir, pili azaldığında yavaş çalışabilir, normal kullanımda ısınabilir veya yavaşlayabilir.
Bir iPhone’un yavaş olmasının ana nedenleri, yazılım sorunları nedeniyle veya daha eski iPhone’lar söz konusu olduğunda, cihazın kendi donanımıyla ilgili sorunlar nedeniyle, çok optimize edilmemiş ve hatalarla ilgili bazı uygulamalardaki sorunlarla ilgili olabilir. Bu yöntemler, iOS 15 ve iOS 16 dahil olmak üzere çoğu iOS sürümünde çalışır.
1. iOS’u en son sürüme güncelleyin
Apple, iOS’un en son sürümüne sahip olmak önemli bir nedenden dolayı sistemin daha yavaş çalışmasına neden olan bir hata keşfetmiş ve yeni bir güncellemede düzeltmiş olabilir. Bu nedenle, Ayarlar > Genel > Yazılım güncellemesi‘ne gidin ve mevcut en son iOS sürümünün kurulu olup olmadığını kontrol edin.
2. iPhone’u kapatıp açın
Basit görünebilir, ancak işe yarıyor. Bazen iPhone’u yeniden başlatmak, biriken ve iPhone’un yavaşlamasına neden olan belirli geçici dosyaların silinmesine neden olur. iPhone’u kapatmak için şu adımları uygulamanız yeterlidir:
- iPhone’unuzun sağ tarafındaki güç/kilit açma düğmesini ve sol tarafta bulunan ses kısma düğmesini aynı anda basılı tutun.
- Kapatma düğmesiyle ekranda beyaz bir kaydırma çubuğunun nasıl göründüğünü göreceksiniz.
- iPhone’unuzu kapatmak için çubuğu soldan sağa kaydırın.
- Kapatıldığında, kilit açma düğmesini tekrar basılı tutun.
3. Önbelleği temizleyin
Oldukça az bilinen ve iPhone’unuzdaki performans sorunlarını çözebilecek bir şey. Hızlı bir şekilde kurtarabilmemiz için son verilerin geçici olarak kaydedildiği hızlı erişim belleği olan iPhone’unuzun önbelleğini temizlemek için eksiksiz bir eğitimimiz var. Temel olarak şu şekilde temizleyebilirsiniz:
- iPhone’unuzun Ayarlarına gidin.
- Aşağıya doğru kaydırın ve önbelleğini temizlemek istediğiniz uygulamayı bulun.
- Önbellekte depolanan verilerin silinmesini etkinleştirmenizi sağlayan bir ayar göreceksiniz.
- Bu seçeneğin kullanılamaması durumunda, Ayarlar > Genel > iPhone Depolama Alanı‘nda her uygulamanın depoladığı verileri görürsünüz.
- Söz konusu uygulamayı girin ve Uygulamayı sil’e dokunun.
- Uygulamayı App Store’dan yeniden yükleyin.
4. Depolama alanını boşaltın
iPhone’da depolama alanı azaldığında, arayüzden uygulamaları başlatmaya kadar her şey yavaşlar. Bunun nedeni, sistem ve uygulamalar tarafından geçici olarak kullanılan bu depolama belleğinin bir kısmının olmasıdır. Bu nedenle, depolama alanı neredeyse doluysa iPhone’unuz gerçekten yavaş çalışabilir.
iPhone depolama alanınızı Ayarlar > Genel > iPhone Depolama Alanı‘ndan kontrol edebilirsiniz. Oradan iPhone’unuzda en fazla yer kaplayan şeyi göreceksiniz ve kararlar verebileceksiniz. Sistemin kendisi, fotoğraf depolamayı optimize etme veya büyük dosyaları ve indirilen müzikleri gözden geçirme gibi bazı eylemler önerir. Ve her zaman işe yarayan bir şey de kullanmadığımız uygulamaları silmek.
5. Arka planda çalışan uygulamaları sınırlayın
Bazı uygulamalar uyumadan önce kısa bir süre çalışır. iOS’ta uyku durumundaki uygulamalar aktif olarak kullanımda veya açık değildir ve sistem kaynaklarını tüketmezler. Ancak Arka Plan Yenileme’yi açarsak, askıya alınan uygulamalar güncellemeleri ve yeni içeriği kontrol edebilir.
Bu, özellikle cihaz eskiyse, kaynakları tüketmelerine ve iPhone’u yavaşlatmalarına neden olabilir. Bunu önlemek için Ayarlar > Genel > Arka Planda Uygulama Yenileme‘ye gidin ve yalnızca arka planda çalışmasını istediğiniz uygulamaları etkinleştirin.
6. iOS arayüzünün hareketini azaltın
iOS’un arayüzünde her şeyin daha iyi görünmesini sağlayan belirli hareketler ve geçişler vardır, ancak iPhone’da makul güce sahip bu, cihazı iyileştirmekten çok yavaşlatabilir.
Bu nedenle, iPhone’unuzun yavaş olduğunu fark etmeden hareketi azaltmayı deneyebilirsiniz. Bunu yapmak için şu adımları izleyin: Ayarlar > Erişilebilirlik > Hareket > Hareketi azalt‘a gidin.
7. RAM kullanımını boşaltın
Yukarıdaki yöntemler çok iyi. Ancak bazen işler ters gider ve iPhone’umuz hiçbir şeye yanıt vermek istemez. Bunu düzeltmek için telefonunuzu kapatıp açmakla zaman kaybetmeyin, bu numarayla RAM’i boşaltın.
“Kapat” mesajı görünene kadar güç düğmesini basılı tutun. Hayır, kapatmak için anahtarı sağa kaydırmayın. Bu ekranı gördüğünüzde, Ana Ekran düğmesine basın ve birkaç saniye basılı tutun. Hepsi bu. RAM belleği boşalmış olarak ana ekrana döneceksiniz.
2017’de Apple, yeni amiral gemisi cihazından ana sayfa düğmesini kaldırdı. iPhone SE serisi dışında yeni iPhone’larla birlikte fiziksel bir Ana Ekran düğmesi gelmedi. İlk olarak, fiziksel bir Ana Ekran düğmesi olmayan bir iPhone kullanıyorsanız, Assistive Touch’ı etkinleştirmeniz gerekir.
Ayarlar > Erişilebilirlik > Dokunma > AssistiveTouch‘a gidin. En üstte AssistiveTouch’ı açın. Şimdi Ana Ekran düğmesine dokunmak için dairesel düğmeyi kullanabilirsiniz. Kapatma menüsündeyken dairesel düğme üzerindeki Ana Ekran seçeneğine uzun basın. Ardından bırakın ve iptal düğmesine dokunun. Bundan sonra bir kilit ekranı göreceksiniz.
8. Siri’yi devre dışı bırakın
Siri’yi kapatarak, “iPhone’un daha hızlı” olduğuna dair birçok örnek var. Eski iPhone’unuz yavaş veya ağırsa önce Siri’yi kapatın. Ayarlar > Siri ve Arama > [Uygulama Adı (örn. Chrome]‘a gidin ve ayrı ayrı kapatmak için “Arama, Öneriler ve Kısayollar”ı kapatın.
Görünüşe göre Siri’yi neredeyse hiç kullanmayan pek çok kullanıcı var. Böyle bir durumda Siri’yi tamamen devre dışı bırakmanızı öneririm, bu iPhone’unuzu hızlandıracaktır. Ayarlar > Siri ve arama‘ya gidin ve [Kilitli cihazla erişim] ve [“Hey Siri”ye İzin Ver]’i kapatın.
9. Spotlight aramasını devre dışı bırakın
Apple’ın Spotlight aramasının yaptığı indeksleme miktarını azaltarak iPhone hızınızı artırabilirsiniz. iOS, mesajlar ve e-posta dahil olmak üzere iPhone içeriğinizi sürekli olarak dizine ekler. iOS tarafından nelerin dizine eklendiğini görmek için Ayarlar > Genel > Siri ve Arama‘ya gidin. Aramadan hariç tutmak istediğiniz işlevleri kapatabilirsiniz.
10. Konum hizmetlerini devre dışı bırakın
iPhone, Google Haritalar ve Bul gibi uygulamalar için yararlı olan konumunuzu sürekli olarak izler. Konum servislerini devre dışı bırakmak, pil tüketimi üzerinde performanstan daha büyük bir etkiye sahiptir.
Ayarlar > Gizlilik > Konum Servisleri‘ne gidin. Konum Servislerini tüm uygulamalar için kapatabilirsiniz, ancak GPS kullanmadığınız sürece bunu önermiyoruz. Veya konum izlemeyi tek tek devre dışı bırakabilirsiniz.
11. Düşük Veri Modunu Etkinleştirin
Düşük Veri Modu, arka planda ağ kullanımını kısıtlar. Bu ayar etkinleştirildiğinde, otomatik güncellemeler ve arka plan görevleri duraklatılır.
Ayarlar > Hücresel > Hücresel veri seçenekleri > Düşük veri modu‘na gidin. Ardından Düşük veri modu anahtarını açın.
12. Bildirimleri kapatın
Gereksiz bildirimleri devre dışı bırakmak için Ayarlar > Bildirimler‘e gidin.
Sürekli bildirim kontrollerini kapatmak da telefonları hızlandıracaktır. Uygulama listesini gözden geçirin. Her biri için uygulamanın kontroller yapmasını ve size bildirim göndermesini isteyip istemediğinize karar verin.
13. Basit bir duvar kağıdı kullanın
Çoğu kullanıcı genellikle gifleri veya animasyonları duvar kağıdı olarak yerleştirir, ancak bu tür eylemlerin genellikle sistemin daha yavaş çalışmasına neden olduğunu hesaba katmaları gerekir. Ayrıca, iPhone’un performansını yavaşlatmakla kalmaz, aynı zamanda pil tüketimini de artırır.
Öte yandan, gri veya siyah arka plana sahip normal görüntülerin kullanılması önerilir, bu, sistemin birçok renkle çarpıcı bir görüntü yerleştirmek kadar fazla iş yapmasına gerek kalmayacaktır.
14. Widget’ları kaldırın
Widget’lar iPhone’unuza özel bir stil verir ve her şeyin göze daha iyi görünmesini sağlar, ancak RAM’inizi tüketirler. Bu nedenle, aşırı yüklememek için çok yavaş çalıştığını düşündüğünüz anda devre dışı bırakmalısınız. Bunu hem Ana Ekran widget’leri hem de ekranı sola çektiğinizde görünen widget’ler için düşünebilirsiniz.
15. Yüzünüzü veya parmak izinizi tekrar tarayın
Cihazın güvenliğinin çalışmasıyla hiçbir ilgisi olmadığını düşünebiliriz. Ama öyle değil. Yüzünüzü veya parmak izinizi kaldırıp ve cihazda yeniden kurarak performansını artırabilirsiniz.
iPhone’da Face ID’yi sıfırlamak bir dakikadan fazla sürmez ve umarım işinize yarar.
16. Karanlık Modu Kullanın
Karanlık Modu kullanmak iPhone pil tüketimini azaltır ve performansının korunmasına yardımcı olur.
OLED ekranlı bir akıllı telefonunuz varsa, fark o kadar büyük ki, favoriniz olmasa bile karanlık mod buna değer.
Siyah, en çok tasarruf sağlayan renktir, ancak gri gibi koyu renkler bile büyük bir fark yaratır ve YouTube gibi uygulamaların bu tonları kullanmasının nedeni budur.
17. Donanımdan sıfırlayın
Hard reset, iPhone’unuza yardımcı olabilir.
Donanımdan sıfırlama için ses açma düğmesini, ardından ses kısma düğmesini ve ardından yan düğmeyi basılı tutmanız gerekir. Birkaç saniye sonra Apple logosu görünecek ve bu logoya basmayı bırakmanız için bir işaret olacaktır.
18. iPhone ayarlarını sıfırlayın
Cihazınızı yeniden başlattıktan sonra hala iyi çalışmıyor. Ayarlar’a gidin, ağ ayarları ve operatör hizmetleri dahil tüm içeriği ve ayarları sıfırlayabilirsiniz. Ayarlar > Genel > Sıfırla > Ayarları sıfırla‘ya gidin.
Bu sıfırlamaya başlamadan önce verilerinizi iTunes veya iCloud’a yedeklemeyi unutmayın.
19. Fabrika ayarlarına sıfırlayın
Neredeyse son bir yöntem olarak, her şeyi denedikten sonra hiçbir şey işe yaramazsa, iPhone’unuzu fabrika ayarlarına sıfırlamayı deneyebilirsiniz. Bu yöntem, özellikle daha sonra yedeklemenizi eklemezseniz, iPhone’unuzu önemli ölçüde hızlandırabilir. Bir iPhone’u geri yüklemek için macOS veya Windows çalıştıran bir bilgisayar kullanmak en iyisidir.
- iPhone’unuzu PC veya Mac’e bağlayın.
- macOS Catalina veya sonraki bir sürümü yüklü bir Mac’te Finder’ı açın. macOS Mojave veya önceki bir sürümü yüklü bir Mac’te ya da Windows yüklü bir PC’de iTunes’u açın.
- iPhone’unuzda bu bilgisayara güvenin’i tıklayın.
- iTunes veya Finder’da iPhone’a ve ardından Geri Yükle’ye dokunun.
- Gerekirse şifrenizi girin.
20. Pili değiştirin
iPhone’unuz pil nedeniyle yavaş çalışıyor olabilir, pilin maksimum kapasitesi düştüğünde yavaşlamalara neden olabilir. iPhone’un pil durumunu Ayarlar > Pil > Pil Sağlığı‘ndan kontrol edebilirsiniz.
Maksimum kapasite %80’in altına düşerse, performans sorunları pilin bozulmasından kaynaklanabilir. iPhone pilinin değiştirilmesi, kullanım saatlerinin yanı sıra hızı da geri kazanacaktır.