Macbook işlemci sıcaklığını öğrenme, Mac fan ayarları
CPU sıcaklığını ve fan hızlarını izleyen ücretsiz Mac uygulamaları bulmak zordur, ancak birkaç uygulama her ikisini de iyi bir şekilde yapabilir. Sorunları gidermek ve aşırı ısınmayı önlemek için Mac'inizin fan hızını nasıl izleyeceğinizi ve kontrol edeceğinizi gösteriyoruz.

Bunu sık sık yapmanız gerekmese de bazen Mac’inizin sıcaklığına ve fan hızına bir göz atmak isteyebilirsiniz. Bunu yapmak istemeniz için birkaç neden var. Belki bir sorunu teşhis etmeye çalışıyorsunuz ya da belki sadece merak ediyorsunuz ve CPU’nuzun ne kadar havalı veya sıcak olduğunu öğrenmek istiyorsunuz.
Ne olursa olsun, macOS için bunu yapmanıza izin veren birçok sistem izleme uygulaması vardır. Bu uygulamaları web sitelerinden veya resmi App Store’dan edinebilirsiniz. Bu uygulamalar yüklendikten sonra bir tarama yapar ve size CPU’nuzun sıcaklığı ve fan hızlarının gerçek zamanlı verilerini verir.
Mac’te sıcaklık ve fan hızı kontrolü
Mac’inizin sıcaklığını ve fan hızlarını izlemek için bu tür iki uygulamaya detaylı olarak bakıyoruz.
Fanny Kullanarak Mac’te Fan Hızı ve CPU Sıcaklığını kontrol etmek
Fanny, Mac’inizin Bildirim Merkezi’nde ve menü çubuğunda bulunan ücretsiz ve açık kaynaklı bir uygulamadır. Her iki konumdaki simgeye tıklarsınız ve size hem fan hızlarınızı hem de CPU sıcaklıklarını gösterir.
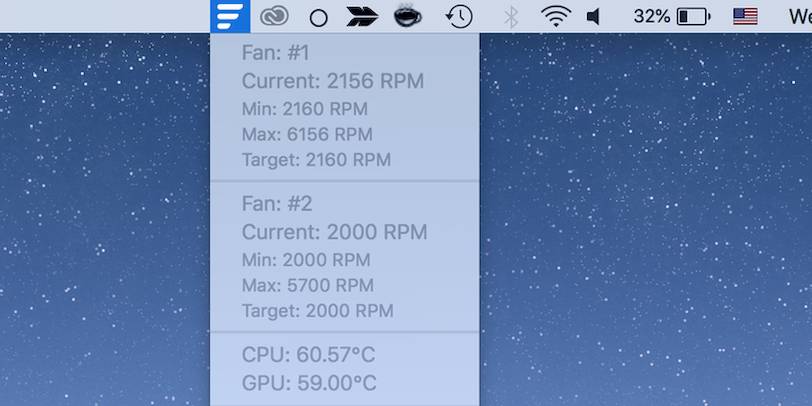
Uygulamayı tam olarak yüklemenize bile gerek yok. Tek yapmanız gereken indirilen dosyaya çift tıklamaktır; uygulama doğrudan menü çubuğunuza gider. Buradaki simgeye tıkladığınızda mevcut fan hızlarını ve Mac’inizde CPU ve GPU sıcaklıklarını göreceksiniz.
Aşağıdaki adımları kullanarak Bildirim Merkezinize bu uygulama için bir widget ekleyebilirsiniz:
- Mac’inizde Bildirim Merkezi’ni açın.
- Widget listenizi düzenlemek için alttaki Düzenle’yi tıklayın.
- Listede Fanny’yi bulacaksınız. Bildirim Merkezinize eklemek için Fanny’nin yanındaki Ekle (+) işaretini tıklayın.
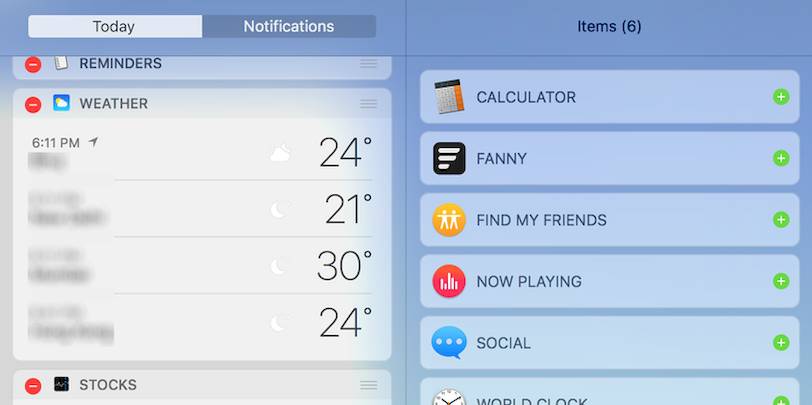
Fanny’nin sıcaklık birimi, yenileme aralığı ve diğer seçenekler gibi bazı seçeneklerini değiştirebileceğiniz bir tercihler menüsü vardır.
Macs Fan Control Kullanarak Mac’te Fan Hızı ve CPU Sıcaklığını kontrol etmek
Fanny’den farklı olarak, Macs Fan Control (ücretsiz, isteğe bağlı bir Pro sürümü mevcuttur) menü çubuğundan herhangi bir bilgiyi görüntülemenize izin vermez. Uygulamayı diğer herhangi bir uygulama gibi açmanız ve ardından istediğiniz bilgileri bulup görüntülemeniz gerekir.
Uygulamayı zaten yüklediyseniz, menü çubuğundaki simgesini tıklayın ve Mac Fan Kontrolünü Göster’i seçin. Uygulama açılacak ve solda fan hızlarınızı ve sağda CPU sıcaklıklarınızı görebilirsiniz.
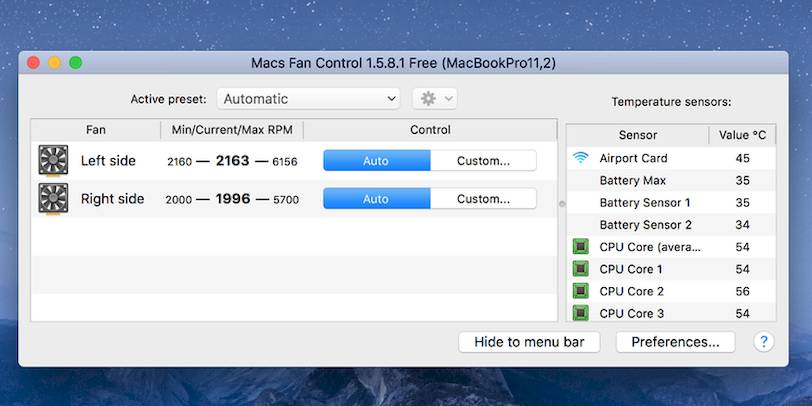
Dikkatlice bakın ve burada Fanny’dekinden çok daha fazla bilgi olduğunu fark edeceksiniz. CPU’nuzun her bir çekirdeğinin sıcaklığının yanı sıra HDD veya SSD sürücünüzün sıcaklığını görüntüleyebilirsiniz.
Alt kısımdaki Tercihler düğmesini tıklayarak çeşitli seçenekleri değiştirebilirsiniz. Ayarlarınızı özelleştirmek için üç farklı sekme göreceksiniz. Bu ayarlar, görüntülenen sıcaklık birimini değiştirmeyi, çeşitli öğeler için sıcaklık kontrollerini etkinleştirip devre dışı bırakmayı ve menü çubuğunuzdaki aracın görünümünü özelleştirmeyi içerir.
Bir fanın hızının alışılmadık olduğunu fark ederseniz, onu tamir ettirmeniz gerekir. Bunu yapmanız çok nadirdir, ancak gerekirse Mac’inizin fan hızını kontrol etmenin yolları vardır.
Mac’inizin Fan Hızını ve CPU Sıcaklıklarını İzleme
Mac’inizin çok ısındığını veya fanın çok hızlı üflediğini fark ederseniz, yukarıda bahsedilen uygulamalardan birini yükleyip ne durumda olduğunu kendiniz kontrol etmeniz iyi bir fikirdir. Bu, zamanında çözülmezse kabusa dönüşebilecek bir sorunu gidermeye yönelik ilk adımınız olabilir.
MacOS’ta ısınma sorunları oldukça yaygındır ve bunlarla başa çıkmanın yolları vardır. Daha büyük bir şeye dönüşmeden ve karmaşık hale gelmeden önce çözüldüklerinden emin olmak için ortaya çıkar çıkmaz bu sorunları incelemelisiniz.
Mac’inizin içindeki fanlar, kritik bileşenleri soğutmak için gerekli hava akışını sağlar. Önemlidirler çünkü aşırı ısınma fiziksel hasara neden olabilir. Varsayılan olarak, sistem ısındığında fanlar otomatik olarak çalışmaya başlar ve soğuduğunda durur. Bunları kutudan çıkarmanın bir yolu yok. Ancak bazen, fanı çok sık duyabilirsiniz veya Mac’iniz ısındığında bile fanın çalıştığını fark etmeyebilirsiniz. Mac’inizin fanının nasıl çalıştığını açıklayacağız ve hızını üçüncü taraf yardımcı programlarla nasıl izleyip kontrol edebileceğinizi göstereceğiz.
Mac fanı neden gürültü yapar ve hızlı çalışır?
Günlük kullanımda, bir uygulama, görevini tamamlamak için fazladan işlem gücüne ihtiyaç duyabilir. Bu gibi durumlarda fanlarınız yoğun bir şekilde çalışacak ve gürültü çıkaracaktır. Ancak sisteminiz yoğun kullanım yaşamadığında ve fan hala sürekli çalışıyorsa, bu kırmızı bir bayraktır.
Mac’inizin fanlarını etkileyebilecek bazı faktörler şunlardır:
- Hatalı bir sıcaklık sensörü veya hatalı bir Sistem Yönetim Denetleyicisi (SMC) ayarı, Mac’inizin her zaman fanı çalıştırmasına neden olabilir. Sorunu çözmek için SMC’nizi sıfırlayın.
- Havalandırma deliklerinde, fanda ve herhangi bir parçanın yüzeyinde toz birikebilir. Toz hava akışını engellediğinde, fanın ısıyı dağıtmak için daha fazla çalışması gerekir.
- Yoğun bir işleme görevi veya bir uygulamadaki bir hata, fanlarınızın tam gazda çalışmasına ve bu da aşırı ısınmaya neden olabilir. Böyle bir durumda Mac’inizin aşırı ısınmasını önlemek için bazı ipuçlarını ve püf noktalarını kullanabilirsiniz.
- Ortam sıcaklığı da fanların tepkisinde rol oynar. Yaz aylarında, fanlar daha erken açılıp daha hızlı koşabilir.
Fan Hızını İzlemek ve Kontrol Etmek İçin Uygulama
Çoğu bilgisayar üreticisi gibi Apple, fanın işleyişini doğrudan kontrol etmenize izin vermez. Bu amaç için üçüncü taraf bir yardımcı program birçok durumda yararlı olabilir:
- Farklı sensörlerin neler gösterdiğini görmenizi, sıcaklık modellerini analiz etmenizi ve fanın hızını gözden geçirmenizi sağlar.
- Bir bileşeni değiştirdiğinizde, fan hızının günlük verileri, düşük seviyeli bileşenlerin ve sıcaklık sensörlerinin bütünlüğünü kontrol etmenize yardımcı olabilir.
- Mac’inizi gürültüye duyarlı bir ortamda kullanıyorsanız, fan hızını kontrol etmek gürültüyü kısa bir süre için azaltabilir.
- Herhangi bir Mac modelinde ideal fan hız aralığı olmasa da, normal sistem kullanımı sırasında tutarlı okumalar görmek güven verici olabilir.
- Mac’inizin 10-35 Santigrat derece normal çalışma sıcaklığını koruyup korumadığını görmek için fan hızını izleyebilirsiniz.
- Donanımda bir sorun olması durumunda, fanınızdan gelen veriler bir AppleCare onarımı için bir kasa oluşturmanıza yardımcı olabilir.
Mac’iniz ısındığında, sıcaklık kontrol altına alınana kadar CPU’nuzu yavaşlatmaya başlar. Mac’iniz daha yavaş çalışabilir, ancak endişelenecek bir şey yok. CPU’nun ısısını daha da azaltmak için fan hızını yapay olarak artırabilirsiniz, ancak bu aynı zamanda fan gürültüsünü de artıracaktır. Fan gürültüsünden nefret ediyorsanız, fan hızını manuel olarak azaltabilirsiniz. Bunu yaptığınızda, Mac’iniz daha fazla ısınabilir ve bu da sistem kararsızlığına neden olabilir. Her iki seçenekte de, geri dönüşü olmayan bir hasara neden olmadığınızdan emin olmak için bileşenlerin sıcaklığını sürekli olarak izlemelisiniz.
Mac’inizin Fanlarını Kontrol Etmek İçin Uygulamalar
App Store’daki birçok üçüncü taraf yardımcı programı, bileşenleri izlemenize, SMART teknolojisini kullanarak sabit sürücü sıcaklığını kontrol etmenize ve genel sistem sağlığını gözden geçirmenize olanak tanır. Yalnızca fan hızını izlemek ve kontrol etmek için belirli özelliklere sahip uygulamaları ele alacağız.
Macs Fan Control
Macs Fan Control, fan hızını ve sıcaklık sensörlerini izlemenizi sağlayan bir yardımcı programdır. Aslında yukarıda da inceledik ama burada tekrar yer vermek istedik. Başlatıldıktan hemen sonra fan hızını izleyebilirsiniz. Fan hızını kontrol etmek için yardımcı bir yardımcı program gerekli olsa da, arayüz sezgiseldir ve gezinmesi kolaydır.
Sol bölme fanları ve hızlarını RPM (dakika başına devir) cinsinden gösterir. Bu arada, sağ bölme her bir termal sensörün sıcaklığını gösterir. Bir fanın kontrolünü ele geçirmek için, fanın yanındaki Özel düğmesini tıklayın ve onu nasıl kontrol etmek istediğinizi seçin.
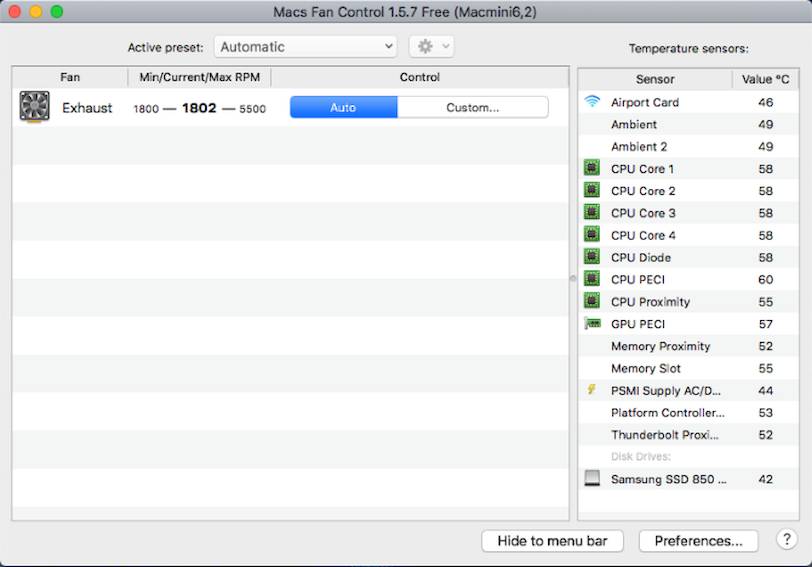
Sabit RPM seçeneği, RPM değerini manuel olarak ayarlamanıza izin verir. Bununla birlikte fan, sıcaklık ve sensör değerlerinden bağımsız olarak istenilen hızda dönecektir. Sensör bazlı değer seçeneğinde, bir sensör seçebilir ve fan hızının artacağı sıcaklığı tanımlayabilirsiniz.
Yüksek CPU sıcaklığı (80 veya 90 santigrat derecenin üzerinde) fark ederseniz ve fanlar düzgün çalışmıyorsa, bir donanım sorununuz olabilir. Uygulamanın temel özellikleri ücretsizdir, ancak Pro sürümü özel fan ön ayarları ayarlamanıza izin verir.
İndirin: Macs Fan Control (Ücretsiz, ücretli Pro sürümü)
TG Pro
TG Pro, CPU, GPU ve sabit sürücü sıcaklığını hızlı bir şekilde görüntülemenin yanı sıra pil sağlığını ve diğer donanım parametrelerini kontrol etmenizi sağlayan başka bir yardımcı programdır. Ayrıca fan hızını izleyebilir ve kontrol edebilir, tanılamayı çalıştırabilir ve fanlar için eksiksiz bir rapor oluşturabilirsiniz.
Sol bölme, sağda bir donanım listesi ve ilgili sensörleri gösterir. Her bir sensör için, mevcut sıcaklığı ve 0 – 105 Santigrat derece arasında herhangi bir yerde sıcaklığı gösteren bir çubuk göreceksiniz. Çubuk, belirli durumdaki sıcaklığa bağlı olarak rengini yeşilden turuncudan kırmızıya değiştirir.
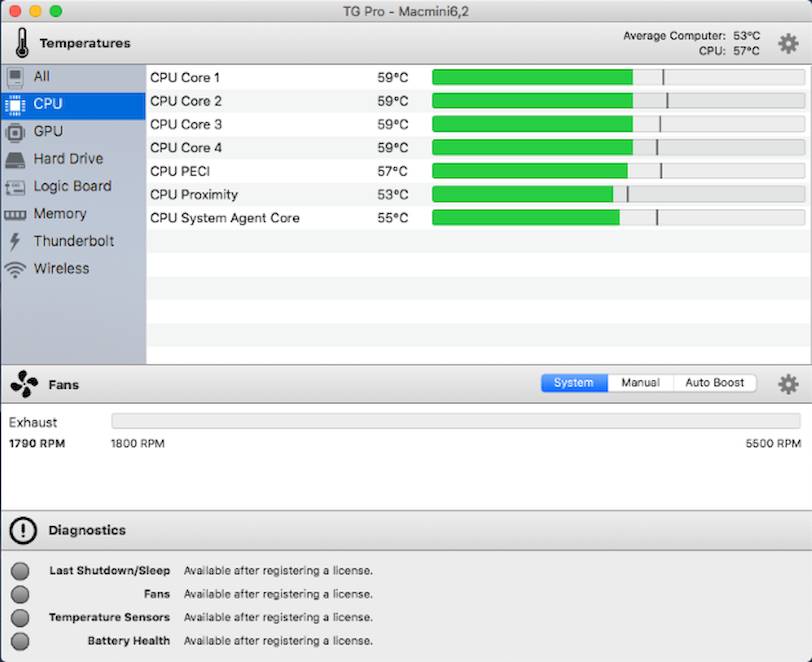
Fanlar alanı, fan hızını gösterir. Buradan, herhangi bir koşulda hızına karar vermek için fan kontrol modunu çeşitli kurallarla hızlı bir şekilde değiştirebilirsiniz. Sıcaklık çubuğunda olduğu gibi, renk fan hızıyla değişir. Sürekli olarak yüksek fan hızı fark ederseniz, bu kırmızı bir bayraktır.
En altta, son kapatma, fanlarınızın sağlığı ve pil sağlığı hakkında değerli veriler alabileceğiniz tanılama alanı bulunur. Bir sorun varsa, bir yardım düğmesi sizi fanı düzeltmekle ilgili daha fazla bilgiye yönlendirecektir.
İndirin: TG Pro (Ücretli, ücretsiz deneme mevcut)



