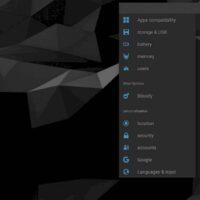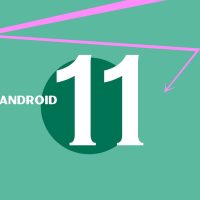Chrome OS nasıl kurulur?
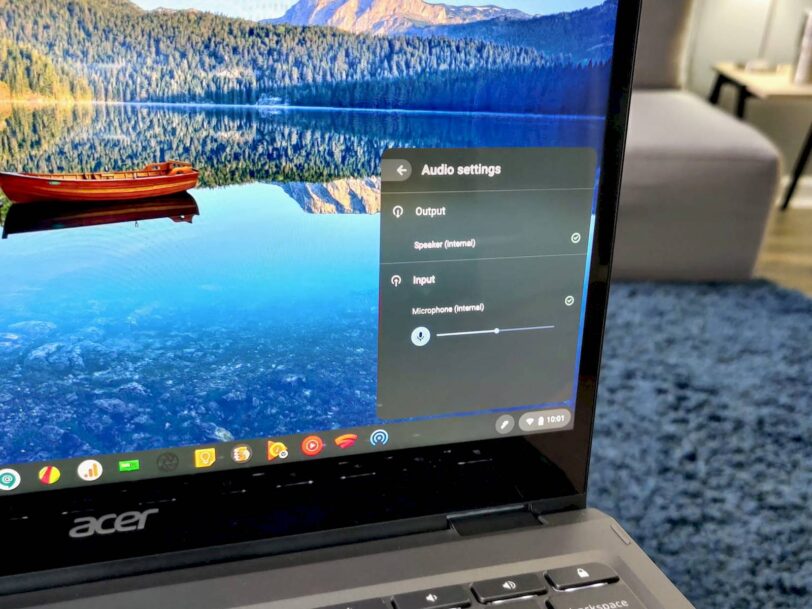
Google’ın masaüstü işletim sisteminin (OS) özelliklerinden yararlanmak için bir Chromebook satın almanıza gerek yoktur. Aslında, ihtiyacınız olan tek şey çalışan bir bilgisayar ve bir USB sürücü.
Google bunun resmi olarak kurulması için artık yeni bir yol sunuyor. Google’ın sunduğu resmi yöntemin dışında alternatif bir yöntem de bulunuyor. Bu yöntem, Windows, macOS veya Linux kullanıyor olsanız da işe yarar. İşte bilmeniz gerekenler.
Resmi yöntem ile Chrome OS kurulumu
- Öncelikle Chrome tarayıcınıza Chrome Recovery Utility eklentisini kurmalısınız.
- Uzantıyı çalıştırın. Listeden bir model seç’e tıklayın. Üretici seç için Google ChromeOS Flex’i bulun ve tıklayın. Ürün seç için ChromeOS Flex’i bulun ve tıklayın.
- Devam’ı tıklayın. İstendiğinde USB sürücünüzü takın. Açılır menüden USB sürücüsünü seçin. Devam’ı tıklayın. Şimdi oluştur’u tıklayın.
- Son olarak flash diski PC’den çıkarın. PC’yi kapatın. Ardından flash diski tekrar PC’ye takın ve PC’yi boot olarak flash’tan çalıştırın ve Chrome OS’u kurmaya başlayabilirsiniz.
Alternatif yöntem ile Chrome OS’u USB Sürücüsünde Çalıştırma
Chromium OS disk görüntüsüyle yüklenmiş önyüklenebilir bir USB sürücü oluşturacağız. Ama başlamadan önce birkaç şeye ihtiyacınız olacak. Aşağıdaki bağlantıları kullanarak öncelikle Chrome OS indir.
- USB bağlantı noktasına sahip çalışan bir bilgisayar
- En az 4 GB kapasiteye sahip bir USB sürücü
- İndir: Windows için 7zip (Ücretsiz) | MacOS için Keka (Ücretsiz) | Linux için p7zip (Ücretsiz)
- İndir: Windows | macOS | Linux için Etcher (Ücretsiz)
Not: Kurulum işleminde USB sürücü tamamen silinecektir. Sürücüde değerli verileriniz varsa, lütfen başka bir yere kaydedin.
Chrome OS sistem gereksinimleri
Google’ın Chrome OS’si tüketicilerin yüklemesi için mevcut değil, bu yüzden bir sonraki en iyi şey olan Neverware’in CloudReady Chromium OS’sini seçtim. Chrome OS ile neredeyse aynı görünüyor ve hissediyor, ancak hemen hemen her dizüstü bilgisayar veya masaüstüne, Windows veya Mac’e kurulabilir.
Google Chrome, 2001’den beri üretilen çoğu makineyi kapsayan Pentium 4 veya üzeri işlemciye sahip bilgisayarlarda çalışacaktır. Bilgisayarın yaklaşık 100 MB boş sabit disk alanı ve 128 MB RAM’i olmalıdır. Chrome tarafından desteklenen en eski Windows sürümü, Service Pack 2 yüklü Windows XP’dir. Çoklu görev için harika olmasa da Chrome OS, Windows 10’dan daha basit ve daha anlaşılır bir arayüz sunar.
Google Chrome OS Nasıl İndirilir ve Kurulur
1. En Son Chromium OS görüntüsünü indirin
Google’ın indirebileceğiniz resmi bir Chromium OS yapısı yok. En iyi alternatif kaynak Arnold The Bat.
İndirme: En yeni Chromium OS günlük yapısı
2. Sıkıştırılmış Görüntüyü Çıkarın
Google Chrome OS indirme dosyasını sabit diskinizde güvenli bir yere çıkartın
Artık sabit sürücünüzde bir 7-Zip dosyası olacak. Yukarıda belirtilen 7-Zip uygulamasından birini kullanarak bu dosyayı çıkarın.
3. USB Sürücüsünü biçimlendirin
USB sürücünüzü FAT32’ye Biçimlendirme
USB sürücüsünü bir bağlantı noktasına takın ve FAT32 olarak biçimlendirin. Bu işlem Windows’ta basittir, ancak macOS ve Linux da zor değildir.
MacOS kullanıcıları için, yerleşik Disk Yardımcı Programı FAT32 olarak formatlayabilir. Bunun yerine “MS-DOS FAT” olarak etiketlenmiş görüyorsanız, endişelenmeyin, aynı şey.
Windows veya Mac yöntemleri sizin için kafa karıştırıcı ise, SD Association’ın resmi kart Formatter uygulamasını da kullanabilirsiniz.
İndir: Windows | macOS için SD Kart Biçimlendirici (Ücretsiz)
Linux kullanıcıları için hızlı bir format için GParted kullanmanızı öneririz. İndir: Linux için GParted (Ücretsiz)
Kolaylık için, yeni sürücüyü adlandırmanız istendiğinde, “Chrome” adını verin.
4. Etcher’ı çalıştırın ve görüntüyü yükleyin
Etcher bir ISO veya önyüklenebilir USB sürücü oluşturur ve doğrular
Şimdiye kadar, bilgisayarın bir bağlantı noktasına takılı “Chrome” adlı tamamen biçimlendirilmiş bir USB sürücünüz olmalıdır (3. adımda gösterildiği gibi). Ayrıca, en son Chromium OS’un (bir ve iki adımlarda gösterildiği gibi) açılmış bir resim dosyasına sahip olacaksınız. Ve bilgisayarınıza Etcher kurulu. Etcher’ı başlat.
- Görüntü Seç’i tıklayın ve Chromium OS görüntü dosyasının bulunduğu yere göz atın. Etcher’a ekleyin.
- Sürücü Seç’i tıklayın ve oluşturduğunuz Chrome USB Sürücüsünü seçin.
- Görüntüyü yükleme ve yükleme işlemini onaylama işlemine başlamak için Flash düğmesine tıklayın.
Etcher, yazma işlemini, yani görüntüyü USB sürücüde oluşturduktan sonra doğrular, her şeyin doğru olduğunu doğrular. %100 yazana kadar beklediğinizden emin olun. Etcher bittiğinde, bu Chromium OS ile önyüklenebilir bir USB sürücü olacak.
5. Bilgisayarınızı Yeniden Başlatın ve Önyükleme Seçeneklerine Girin
“Boot”, işletim sisteminin seçilme sürecidir. Her bilgisayar, işletim sistemini hangi sürücünün önyükleyeceğini, sabit sürücü, USB sürücü veya bir DVD sürücüsü olup olmadığını seçmenize olanak sağlar. Boot’a girmeniz ve yeni oluşturduğunuz USB sürücüsünü seçmeniz gerekir.
Windows veya Linux PC için: Farklı bilgisayarların farklı BIOS ayarları vardır. Genellikle, Önyükleme Seçenekleri menüsünde F5, F8 veya F12 klavye kısayolu bulunur.
Mac için: Mac kapanır ve yeniden başlar başlamaz, Seçenek tuşunu basılı tutun. Bunu siyah bir ekran varken yapacaksınız, ama sorun değil. Macintosh sabit sürücü veya taktığınız USB sürücü arasında seçim yapmanıza izin veren önyükleme menüsünü görene kadar basılı tutun (genellikle “EFI” olarak adlandırılır).
6. Chrome OS’ye Açılış
Önyükleme menüsünde USB sürücüsünü seçin, enter tuşuna basın, bilgisayar sürücüden önyüklenecektir. Artık ana sabit sürücünüzü ve işletim sisteminizi etkilemeden Chrome OS’nin tüm ihtişamını yaşıyorsunuz.
Chrome OS’u ilk kullandığınızda, ideal olarak mevcut Google hesabınızla kurmanız gerekecektir. Endişelenmeyin, bu kurulum yalnızca ilk açılışınızda gerçekleşir. Gelecekte ne zaman çalıştırsanız, doğrudan giriş ekranına gidecektir.
PC veya Dizüstü Bilgisayarı Chrome OS’a Dönüştürme
Artık bir USB sürücüde Chrome OS çalıştığından, Windows, macOS ve Linux gibi tam teşekküllü masaüstü işletim sistemlerine ne kadar benzer olduğuna şaşıracaksınız. Hatta birkaç Linux programını ve bazı Windows yazılımlarını da yükleyebilirsiniz.
Gördüğünüzü beğenirseniz ve Chrome OS’a geçmeye hazırsanız, yeni donanım satın almanıza gerek yoktur. Herhangi bir PC veya dizüstü bilgisayarı, CloudReady adlı kullanımı kolay bir yazılımla bir Chromebox veya Chromebook’a dönüştürebilirsiniz. Kurulum prosedürü aslında yukarıdaki yöntemden daha basittir.